視覚障害者のiPhone教室 VoiceOver テキスト
4-1 Zoomアプリ:会議に参加する編
姫路デジタルサポート
2021年8月10日作成
2022年10月17日改訂
PDF版
目次
本文
1 はじめに
近年、会議やセミナーなどのイベントがオンラインで開催されるようになり、リモートからの参加が便利になりました。オンライン会議の多くがZoomによって開催されています。これらのオンライン会議にはiPhoneのZoomアプリから参加できるほか、会議を主催することもできます。また、VoiceOverとの相性も悪くありません。このテキストでは、会議に参加する場合のVoiceOverの操作について説明します。
会議への参加のほか、Zoomの共有機能を使ってiPhoneのサポートもオンラインで行うことができます。外出することに制約がある視覚障害のある方にとっては、今後期待されるサポートです。なお、サポートを受ける場合、2、3の追加の設定が必要です。
2 事前の準備

(1) アプリのインストール
Zoomアプリをインストールします。
- ・アプリ名:Zoom Cloud Meetings
- ・アプリリンク:https://apps.apple.com/us/app/zoom-cloud-meetings/id546505307?itsct=apps_box_link&itscg=30200
□ インストールの操作
上記リンクをダブルタップすると、App Storeが起動し、Zoomアプリが開かれた状態になります。
- ・右スワイプで、2、3進み、「入手」ボタンをダブルタップします。
- なお、「開く」ボタンがあれば、すでにインストールがされています。
- ・新しいウィンドウが開きます。右スワイプで進み、「インストール」ボタンをダブルタップします。
- ・この前後に、Apple IDのパスワードの入力を求められる場合があります。
- その場合は、そのテキストフィールドをダブルタップして、入力します。
(2) マイク・カメラへのアクセス許可の確認
マイク、カメラ、位置情報などについては、プライバシーの観点からそれぞれのアプリがアクセスすることを許可したり、拒否したりすることができます。
Zoomではにマイクとカメラを使用しますので、マイクとカメラの使用許可がオンになっていることを確認します。
使用許可は、「設定」アプリで行うことができます。
- ・「設定」->「Zoom」->「マイク」切り替えボタン:オンにします。
- ・「設定」->「Zoom」->「カメラ」切り替えボタン:オンにします。
Zoomアプリにこの設定するためには、iPhoneの「設定」画面のかなり下の方になります。右スワイプだけですると、50回くらいは必要ですので、3本指上スワイプを使うのが良いかもしれません。
「設定」の中で「Zoom」が見つかると、ダブルタップします。右スワイプで進むと、「マイク」と読み上げます。「オン」でないならダブルタップでオンにします。
次いで、「カメラ」も同様に確認します。
「カメラ」も「マイク」も、設定ではオンにしておきますが、会議画面でも、マイクのミュートやカメラの停止ができます。
(3) 準備物
- ・iPhone付属のマイク付きイヤホン
- 同じ部屋で複数のデバイスから参加した場合、「ピー」というハウリングが起こることがありますので、イヤホンの準備は必須です。
(4) Zoomアプリの設定
Zoomアプリを起動すると、「ミーティング開始」と読み上げます。右スワイプで進むと、「設定」ボタン、「ミーティングに参加」ボタン、「サインアップ」ボタン、「サインイン」ボタンと読み上げます。
なお、サインアップ・サインインについては、本テキストの6サインアップ・サインインをご覧ください。
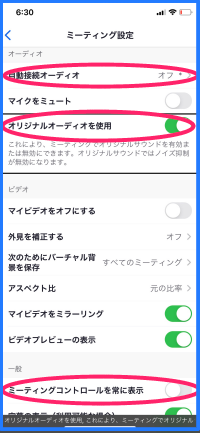
□ 設定
Zoomアプリの「設定」で、「自動接続オーディオ」「マイクをミュート」「オリジナルオーディオを使用」「ミーティングコントロールを常に表示」の4項目について設定を行います。
- ・「設定」->「ミーティング」:ダブルタップし、「ミーティング設定」画面に進みます。
- ・右スワイプで「自動接続オーディオ」に進み、ダブルタップします。さらに右スワイプで、「WiFiまたは携帯のデータ」まで進み、ダブルタップし、この項目を「選択中」にします。選択された項目は「選択中の」と読み上げます。その後、左スワイプで「完了」ボタンまで進み、ダブルタップします。
- ・「ミーティング設定」画面で、右スワイプで「マイクをミュート」切り換えボタンまで進み、ダブルタップをしてオンにします。これをオンにしていると、マイクをミュートの状態でZoom会議に接続されます。
- ・右スワイプで「オリジナルオーディオを使用」ボタンまで進み、ダブルタップして、オンにします。この項目は、VoiceOverの音声を参加者で共有する場合(サポートを受ける場合)に必要です。
- ・さらに、右スワイプで、「ミーティングコントロールを常に表示」ボタンまで進み、ダブルタップして、オンにします。
□ その他
「ミーティング開始」画面では、「ミーティングに参加」ボタンや「サインイン」ボタンがありますが、Zoom会議に参加する場合は通常これらのボタンを使用しません。
(5) 主催者から送られた招待文のURL等
通常、主催者から次のような招待文が送られますので、このメールはミーティング当日までわかりやすいところに保存しておきましょう。また、参加申し込みをして、招待文が来ない場合、主催者に問い合わせます。
なお、迷惑メールのフォルダーに入っている場合もあります。また、メールに「受信許可リスト」等を設定されている場合は、再設定を行います。
- (招待文)
- ・○月△日のZoomミーティングに参加するURL
- https://us02web.zoom.us/j/312???pwd=Y0wv??????vOEdqU04zQT09
- (これはダミーです。)
- ・ミーティングID: 9桁の数字
- ・パスコード: ******
上記のURLをダブルタップすることによって、簡単にミーティングに参加することができますので、通常この方法で参加します。
また、別の方法として、アプリの「ミーティングに参加」ボタンから参加する場合は、ミーティングIDとパスコードを入力して接続します。
3 会議に接続
(1) 会議に接続開始
会議の招待メールのURLをタブルタップすると、自動的にZoomアプリが起動して会議のサーバーに接続されます。会議の10分前に接続を開始しましょう。
(2) 質問への対応
接続された後、会議に参加するまでに、いくつかの質問に応えて行きます。
- ①「まもなくホストがミーティングへの参加を許可します」と読み上げます。ホスト側で参加許可するまで、しばらくそのままで待ちます。
- ②「名前を入力してください」
- テキストフィールドの編集中となり、名前を入力します。入力後はキーボードにカーソルが残っていますので、左スワイプかダイレクト操作で「続行」ボタンに進み、ダブルタップします。
- ③「Zoomがローカルネットワーク上のデバイスの検索および接続を求めています」
- 「OK」をダブルタップします。
- ④「Zoomがマイクへのアクセスを求めています」
- 「OK」をダブルタップします。
- ⑤「Zoomは通知を送信します。よろしいですか?」
- 「許可」をダブルタップします。一般参加者の場合は、「許可しない」を選択してもよいと思います。
- ⑥「他のユーザーの音声を聞くにはオーディオに接続してください」
- 「wi-fiまたは携帯のデータ」をダブルタップします。
「デバイスがオーディオを使用中です」と読み上げると、会議の画面になります。なお、次回の接続からは、⑥の質問だけになります。
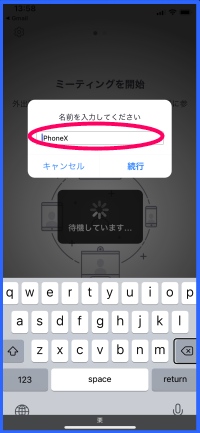
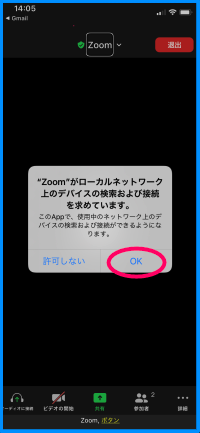
4 会議中の操作
(1) 会議画面のコントロールボタン
右スワイプしていくと、たくさんのコントロールボタンが並んでいることがわかります。「ヘッドフォン」「Zoom」「ミーティング情報」「退出」「オーディオミュート」「ビデオの開始」「共有」「参加者」「詳細」ボタンが並んでいます。
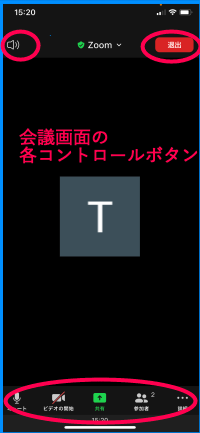
- ・画面中央部には、マイビデオ(自分のビデオ)とアクティブスピーカービデオ(話をしている参加者のビデオ)があります。接続された当初、または、それらをタップした場合、フォーカスがそちらに移動しますが、右スワイプすることで、コントロールボタンに移動できます。
- 「ヘッドフォン」ボタンは、iPhoneのスピーカーとマイクを使うか、ダブルタップでヘッドフォンを使うかを切り換えます。
- ・通常、オーディオはミュートにしておいて、発言する前に「ミュート解除」をダブルタップして発言します。2本指ダブルタップでも、ミュート/ミュート解除をできます。また、2本指のダブルタップはフォーカスがどこにあって機能します。
- ・「ビデオの停止・開始」は好みに応じて選びますが、ビデオを開始した場合、顔が半分しか映っていないこともありますので、目の見える人にたずねるのがよいでしょう。これらの操作はホストから操作ができませんので、参加者が操作を行います。
- ・「Zoom」と「ミーティング情報」ボタンは、会議の名前などを確認する場合にダブルタップします。元に戻るには、2本指スクラブをします。
- ・「退出」ボタンは、退出時にダブルタップします。Zoom会議に参加中に、他のアプリを起動することもできます。「退出」ボタンを押さない限り、Zoomアプリを再度起動することで、もとの会議に戻ることができます。
- ・「共有」ボタンは、自分のiPhoneの画面を他の参加者に見せて、サポートしてもらう場合に使用します。
- ・「参加者」ボタンは、参加者の人数や参加者の名前、状況を知りたい場合に使用します。
- ・「詳細」ボタンは、チャット、ミーティング設定、手を挙げる、拍手をする場合に使用します。
(2) 会議中にできること
□ 発言をする
- ・「オーディオミュート解除」をダブルタップして、発言します。また、2本指ダブルタップでも、ミュート/ミュート解除をできます。なお、ハウリングが起こるようであれば、マイク付きのイヤホンを利用します。
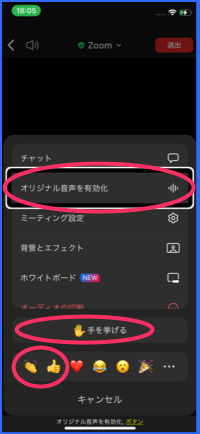
□ チャットで意見・質問をする
「詳細」ボタンをダブルタップし、さらに、右スワイプで進み「チャット」をダブルタップすると、チャット画面になります。
- ・チャットを読む
- 右スワイプで進み、参加者が送信したてチャットメッセージを読むことができます。
- ・チャットを送信する
- – 右スワイプを進めると、「テキストフィールド」があり、ダブルタップします。テキストフィールドで、質問、意見について文字入力を行います。
- – ローターを「単語」または「文字」に合わせて入力文字を確認します。
- – 送信ボタンに進みます。しかし、カーソルはキーボード上にありますので、一度画面の中央より上の部分をタップし、右スワイプで送信ボタンに進み、ダブルタップします。*キーボード上のカーソルを左スワイプで進めると時間がかかるので、上記のようなダイレクト操作をする方が早いようです。入力をした後の項目移動は、他のアプリを含めテキストフィールドに共通するプロセスですので、自分がやりやすい方法を確立しておくのがよいでしょう。
- – メッセージ画面に送信した内容が表示されます。
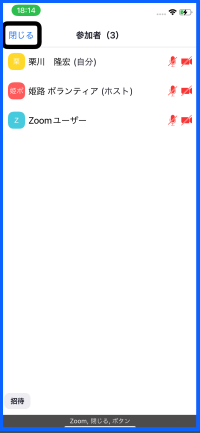
□ 手を挙げる、拍手をする、いいね など絵文字で送る
- ・主催者が質問のある人は手を挙げてくださいと言ったときには、絵文字を使ってその意思を伝えます。同様に「拍手をする」「いいね」などの絵文字を使うこともできます。
- ・「詳細」ボタンをダブルタップし、さらに、右スワイプで進み「手を挙げる」をダブルタップします。また、「拍手する」「いいね」も同様に行います。
- ・「手を挙げる」「拍手」「いいね」は、「参加者」のページで参加者全員が知ることができます。
□ 参加者を知る
- ・右スワイプで「参加者」ボタンまで進み、ダブルタップすると、参加者のページになります。このページを右スワイプで進むと、参加者数や各参加者の状況を知ることができます。
- ・参加者の状況では、名前、マイクやビデオの状態、挙手、拍手などが分かります。
- ・参加者のトップは、自分の名前になっています。自分の名前が適切でない場合は自分の名前を修正します。
- -「自分名前」をダブルタップし、右スワイプで「名前を変更」をダブルタップします。
- -右スワイプで「テキストフィールド」まで進み、ダブルタップしてから、名前を編集します。
- -編集後は右スワイプで「完了」ボタンをダブルタップして、名前の変更を終了します。
・なお、名前の変更は保存されませんので、会議に参加の度に名前を変更しなければなりません。名前を保存するためには、サインアップする必要があります。サインアップの方法は6その他で説明しています。
□ 画面等を共有する
- ・右スワイプで進むと、「共有」ボタンがあります。通常、共有機能はホストのみが実行できます。ただ、ホストが参加者全員に共有の実行権を与えることもできます。
- ・参加者に実行権が与えられると、共有機能が使用できます。「共有」ボタンをダブルタップすると、画面、写真など共有すべきものが表示されます。
- ・iPhoneのサポートを受ける場合は、「画面」をダブルタップします。右スワイプで進み、「マイクオン」を確認し、「ブロードキャストを開始」ボタンをダブルタップします。共有したユーザーのiPhone画面が参加者間で見ることができます。
- ・この場合、画面のイメージが表示され、カーソルがどこにあるかまで確認できます。
- ・しかし、これを音声で読み上げることはできません。ただ、VoiceOverの音声を全員が聞くこともできます。この操作は、「5 サポートを受けるために」で述べます。
□ ヘッドセットとスピーカーとの切り替え
- ・右または左スワイプで進むと、「ヘッドフォーン」または「スピーカー」ボタンがあります。このボタンで切り替えます。
□ 退出する。
- ・右スワイプで進み、「退出」ボタンをダブルタップします。
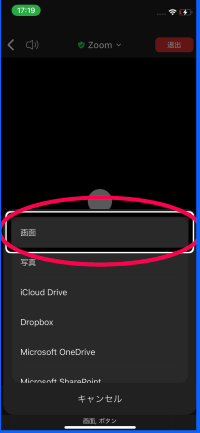
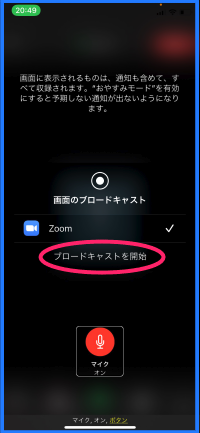
5 iPnoneのサポートを受けるために
画面を共有することは、先に述べたように簡単にできますが、VoiceOverの音声を共有することができませんでした。VoiceOverの音声の共有化するには、「オリジナルオーディオ」機能を使います。
□ 接続前の準備
会議に接続する前の状態で、Zoomアプリを起動して、オリジナルオーディオ機能をオンにします。
- ・Zoom起動し、右スワイプで「設定」に進み、ダブルタップします。
- ・設定画面にて、右スワイプで「ミーティング」まで進み、ダブルタップします。
- ・「ミーティング設定」画面にて、「オリジナルオーディオを使用」をオンに切り替えます。
- ・Zoomアプリを終了します。
□ 共有するときの操作
- ・会議に参加する通常の操作を行い、会議に参加します。
<オリジナルオーディオを有効に>
- ・会議画面にて、「詳細」に進みダブルタップします。さらに、右スワイプで「オリジナルオーディオを有効化」ボタンをダブルタップします。
- ・「キャンセル」ボタンまたは2本指スクラブで会議画面に戻ります。
- ・VoiceOverの音声を共有するためには、「ヘッドフォン」ではなく、「スピーカー」の状態にします。ここは注意が必要です。
<画面の共有>
- ・ホストから共有の権限を与えてもらいます。
- ・会議画面にて右スワイプで「共有」まで進み、ダブルタップします。
- ・次に、「画面」をダブルタップします。
- ・右スワイプで「マイク」オンを確認します。
- ・左スワイプで「ブロードキャストを開始」ボタンまで進み、ダブルタップします。
- ・「画面を共有しています」と読み上げます。これで、画面の共有が開始されました。
- ・ホームボタンを2回押して(ダブルクリックではなく)、ホーム画面に戻ります。なお、Zoomはバックグラウンドで動作しており、参加者で画面とVoiceOverの音声を共有しています。
- ・サポート受けたい画面に移動します。
- ・共有を終了するには、Zoomアプリを起動して、会議画面にて、右スワイプで「共有の停止」ボタンまで進み、ダブルタップします。
- *VoiceOverの音声の共有については、アイネット世田谷さんのブログを参考にさせていただきました。
- アイネット世田谷さんのブログ
6 Zoomアプリのサインアップ・サインインと表示名などの設定
表示名を設定しない場合、Zoom会議で参加者の名前が「iPhone」となる場合があります。この「表示名」や「オリジナルオーディオを使用」を設定するには、Zoomアプリの「設定」で行います。
Zoomアプリを起動すると、「サインアップ」と「サインイン」が要求されます。サインアップとは会員登録のことを指し、初めてツールを使う際に必要な操作です。 一方、サインインとは会員登録後のツール利用時に本人確認を行う操作を指し、「ログイン」や「ログオン」などと同じ意味です。
Zoomアプリのサインインの手続きでは、本人確認のためのコード入力やメールアドレス、パスワードの入力などが必要です。iPhoneを使っている場合は、サインアップを行う必要のない、「Appleでサインイン」という方法を選択することをお勧めします。「Appleでサインイン」を利用すると、Apple IDに登録された情報を利用するため、簡単にサインアップとサインインを同時に行えます。特に、指紋認証を利用すると、パスワードの入力も必要ありません。
(1) サインイン
ここでは、「Appleでサインイン」という方法でサインインを行います。
- ・Zoomアプリを起動します。
- ・右スワイプで「サインイン」ボタンまで進み、ダブルタップします。
- ・右スワイプで「Appleでサイン」ボタンまで進み、ダブルタップします。
- ・指紋認証を登録している場合は、右スワイプで進み、指紋認証と読み上げると、ホームボタンに登録した指をかざします。なお、ホームボタンに指を強く押しつけると、ホーム画面に戻ってしまうので、注意が必要です。
- ・指紋認証の登録をしてない場合は、次のようにAppleIDを入力します。
- -「パスワードで続ける」ボタンまで進み、ダブルタップします。
- – パスワードのテキストフィールドが編集中となり、英語キーボードが現れますので、AppleIDのパスワードを入力します。AppleIDは大文字の英文字を含む英数字です。
- – 入力した文字の確認ができないので、VoiceOverでの入力は間違うことが少なくありません。
- – ユーザー辞書に登録をしている場合は、ユーザー辞書のパスワードをコピーして、テキストフィールドでローターまたはダブルタップ&ホールドでペーストを行います。
- – サポーターに入力してもらうのも、選択肢の一つです。
- – 入力後は、右スワイプで「続ける」まで進み、ダブルタップします。
- ・サインインが完了すると、「ミーティング&チャット」の画面になります。
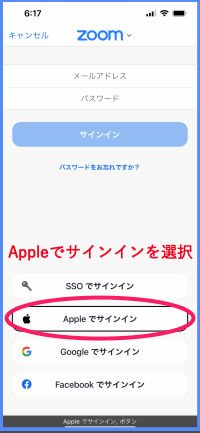
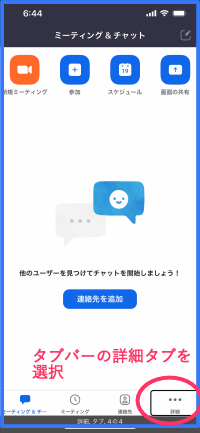
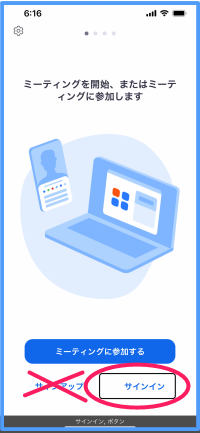
(2) 表示名の記入
Zoom会議中に表示される表示名は、会議中の名札と同じなので、基本的に自分の名前にするのが良いでしょう。
表示名の記入の手順は次のとおりです。
- ・画面の最下部のタブバーをホームボタンから上にゆっくりなぞって、タブバーを探します。
- ・タブバーには、左から「ミーティング&チャット」「ミーティング」「連絡先」「詳細」の4つのタブが並んでいます。
- ・タブバーの右端にある、「詳細タブ4の4」をダブルタップします。
- ・画面上部の「Zoomユーザー・・・」という最初のボタンを探し、ダブルタップします。
- ・右スワイプで、「表示名・・」ボタンまで進み、ダブルタップします。
- ・右スワイプで進み、「名」「姓」「表示名」の3つのテキストフィールドがあることを確認します。
- ・それぞれのフィールドは、ダブルタップすることで編集中となり、キーボードが現れます。
- – ユーザー辞書に登録している場合は、名または姓の「よみ」をキーボードから入力し、下スワイプで選択し、ダブルタップで入力します。
- – 入力終了した後は、テキストフィールドを移動する場合は、一度画面中央よりやや上をタップしたあと、左または右スワイプで移動します。
- ・さらに、右スワイプで「表示名」ボタンまで進み、ダブタップします。
- ・表示名を入力します。表示名は通常、姓+名を入力します。
- ・名と姓、表示名が入力されると、画面右上の「保存」ボタンをダブルタップします。

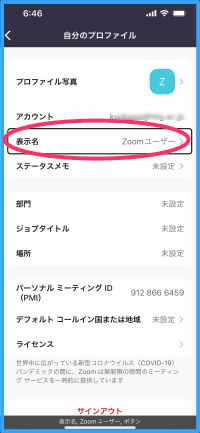
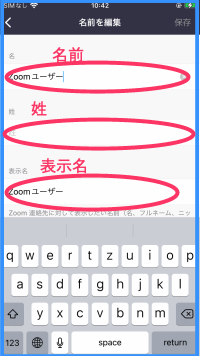
(3) ミーティング設定
「オーディオを自動で接続」「オリジナルオーディオの使用」「ミーティングコントロールを常に表示」の3つの項目について設定を行います。
- ・タブバーの右端にある、「詳細タブ4の4」をダブルタップします。
- ・右スワイプで「ミーティング」ボタンまで進み、ダブルタップし、ミーティング設定画面に移動します。
次に3の項目を設定します。
①「オーディオを自動で接続」
この項目を設定しておくと、Zoom会議への接続時にこの質問がカットされ、接続が容易となります。
- ・右スワイプで「オーディオを自動で接続」ボタン
- ・「wi-fi」でダブルタップし、選択します。
- ・ 右上の「完了」ボタンをダブルタップします。
②「オリジナルオーディオを使用する」切り替えボタン
Zoom会議中は、通常VoiceOverの音声は会議の音声や音響には入りませんので、Zoomを用いてiPhoneのサポートをしてもらう場合は不便です。そこで、このボタンをオンにしておきます。
- ・ミーティング設定画面において、右スワイプで「オリジナルオーディオを使用」ボタンまで進みます。
- ・ダブルタップして、そのボタンをオンにします。
③「ミーティングコントロールを常に表示」ボタン
Zoom会議画面のコントロールボタンがiPhoneでは消えます。それを防ぐため、このボタンをオンにします。
- ・ミーティング設定画面において、右スワイプで「ミーティングコントロールを常に表示」ボタンまで進みます。
- ・ダブルタップし、そのボタンをオンにします。
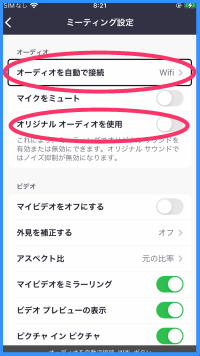
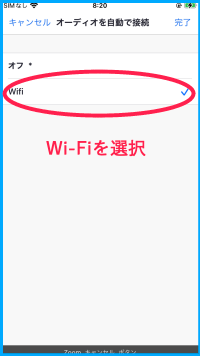
7 その他
(1) 留意事項
スクリーンリーダーをお使いの方の中には、時々「マイクオン」や「手を挙げる」状態になっている方がおられます。「参加者」一覧で確認しておくのがよいでしょう。
(2) Zoomの使い方の動画
- 参考:日本ライトハウス ニポラチャンネル
- 第10回 zoom ミーティングの受け方(iPhoneとパソコン)
サイト運営者:姫路デジタルサポート(ボランティア団体)VoiceOver操作テキスト一覧 ICTサポート活動 ボランティア募集 お問い合せ サイトマップ