視覚障害者のiPhone(VoiceOver)教室 テキスト
6-4 Soundscapeアプリ:街歩きで再発見(暫定版)
2022年6月1日
姫路デジタルサポート
PDF版
目次
本文
1 はじめに
歩行補助アプリは、ランドマークや目的地まので方向と距離を提供する定位支援型と、目的地までの道順を提示するナビゲーション型に分類できます。SoundscapeやBlindSuareなどのアプリは定位支援型、AppleマップやGoogle Mapsはナビゲーション型に分類できます。
Soundscapeは次のような特徴を持っています。
- ・Soundscapeの最も特徴的なものは、右、左、東西南北などという言葉でなく、ステレオ音響によって目的地の方向が直感的に分かることです。
- ・歩行に合わせて近くにある施設、バス停、駅などの方向と距離を知らせてくれます。街の施設や店舗などを再発見できます。
- ・すでに知っている複数の施設や店舗を目的地までの経路にマーカーとして設置し、歩行時にランドマークとして利用できます。このマーカーは音声ビーコンとして利用でき、歩行時の負担の軽減になると言われています。
- ・ヘッドセットのセンターボタンの操作によって、周辺の情報を聞くことができ、安全な歩行が確保できます。
2 準備
(1) イヤフォン

ステレオ音響を聞き取るためイヤフォンが必要です。また、イヤフォンのセンターボタンを利用しますので、iPhone付属のイヤフォンがよいでしょう。
また、骨伝導イヤフォンなど、環境音も聞けるような開放型のイヤフォンがより好ましいと言われています。特に、開放型で頭の方向をiPhoneに通知する、ソニーの特殊なワイヤレスヘッドホン「LinkBuds(リンクバッズ)」が推奨されていますが、非常に高価です。講習会では、ボタン操作ができるiPhone付属のイヤフォンで十分です。
(2) アプリのインストールと初期設定
□ アプリ
次のアプリをダウンロードし、インストールします。
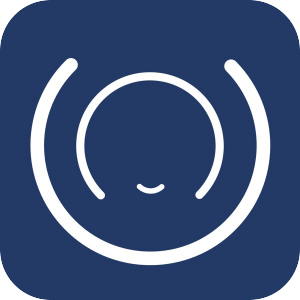
- ・アプリ名:Microsoft Soundscape
- ・アプリリンク
□ ダウンロードの操作
上記リンクをダブルタップすると、App Storeが起動し、Soundscapeアプリのダウンロードページが開かれた状態になります。
- ・右スワイプで、2、3ステップ進み、「入手」ボタンをダブルタップします。
- なお、「開く」ボタンがあれば、すでにインストールされています。
- ・新しいウィンドウが開きます。右スワイプで進み、「インストール」ボタンをダブルタップします。
- ・この前後に、Apple IDのパスワードの入力を求められる場合があります。
- その場合は、そのテキストフィールドダブルタップして、入力します。
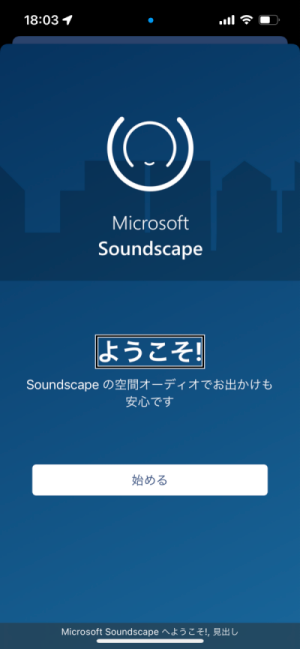
□ 初期設定
初期設定のページ数は少し多いですが、次の要領で進んでいきます。
- ・「ようこそ」ページで「始める」ボタンをダブルタップした後、何度か「続行」ボタンなどをダブルタップします。「周辺の情報を聞く」ページでは、「聞く」ボタンをダブルタップします。サンプルを聞き終わると、右スワイプで「続行」に進みます。
- ・次いで、「位置情報の使用」では「このAppの使用中のみ許可」をダブルタップ、続く「モーションとフィットネス」では、「OK」ボタンをダブルタップします。
- ・「音声ビーコンを選択」では「オリジナル」ボタンをダブルタップします。
- ・「空間オーディオビーコン」では「ドドド」「ドドド」というビーコンの音が聞こえます。イヤホンをつけて、iPhone本体を左にゆっくりと回すと、右耳に聞こえていたビーコンが左耳に移動します。途中に「前方のビーコン」と読み上げます。右スワイプで「完了」ボタンまで進み、ダブルタップする。「続行」ボタンをダブルタップします。
- ・次に「使用規約に同意」をダブルタップし、「次へ」ボタンをダブルタップします。
- ・「設定が完了しました」ページでは、「完了」ボタンをダブルタップします。
(3) アプリの概要把握
Soundscapeを紹介したYouTubeがありますので、Soundscapeの機能について事前に知っておくのもよいでしょう。
□ Soundscapeアプリの起動と停止・終了
Soundscapeは、GPS機能を利用します。GPS機能を使用している時は電力を多く使用しますので、パッテリーの消費が早くなります。Soundscapeではアプリが停止した状態でもバックグラウンドでアプリやGPS機能は稼働しており、電力を多く消費しています。このアプリを使いわないときは、必ず、アプリを終了させます。
・アプリの終了方法
- -ホームボタンを押して停止させます。
- -さらに、ホームボタンの2回押しを行い、Appスイッチャーを出します。
- -「Soundscape起動中」と読み上げの後、3本指で上スワイプします。
- -「Soundscapeを閉じています」との読み上げがあります。
3 ホーム画面とiPhoneの持ち方
□ ホーム画面
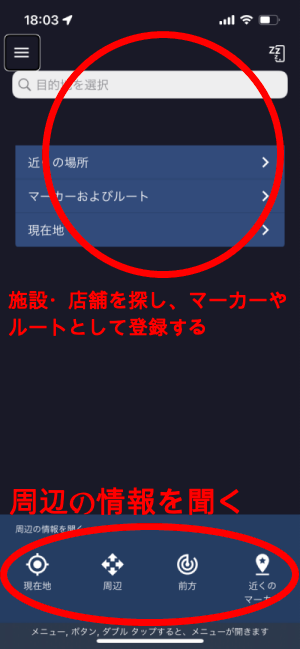
アプリを起動すると、ホーム画面が現れます。ホーム画面は、機能から最上部と上部、下部、最下部の4つの部分に分けられます。
- ・最上部
- メニューボタンとスリープボタンが配置されています。
- ・上部
- 「検索フィールド」「近くの場所」「マーカーおよびルート」「現在地」ボタンが配置されています。これらのボタンは、施設・店舗等を探し、音声ビーコンやマーカー、ルートとして登録するときに使用します。
- ・下部
- 音声ビーコンまたはルートが開始された時に、音声ビーコンが配置された地図が表示されます。ビーコンのサウンドをミュートするボタンも配置されています。
- ・最下部
- 「現在地」「周辺」「前方」「近くのマーカー」ボタンが配置されています。これらのボタンは、周辺の情報を聞くときに使用します。
□ iPhoneの持ち方と操作法
立ち止まって操作する場合は、iPhoneの画面を上に向けて操作します。一方、歩行中は、背面を前方に向けて垂直にして胸ポケットに入れると、体の正面の方向を正確に伝えてくれます。
歩行中は、イヤフォンのセンターボタンで操作を行います。
4 周辺の情報や自動コールアウトを聞く
(1) 周辺の情報を聞く
ホーム画面の「現在地」「周辺」「前方」「近くのマーカー」ボタンを使ってそれぞれの情報を聞いてみましょう。
- ・現在地
- -「現在地」ボタンをダブルタップします。(またはイヤフォンのセンターボタンを2回押し)
- 現在向いている方向と道路や交差点までの距離と方向をコールアウトします。
- なお、現在地の住所を知りたい場合は、ホーム画面の上部の「現在地」ボタンをダブルタップすることで知ることができます。
- ・周辺
- -「周辺」ボタンをダブルタップします。(またはイヤフォンのセンターボタンを3回押し+長押し)
- 4方向の周辺施設や店舗とそこまでの距離を聞くことができます。
- ・前方
- -「前方」ボタンをダブルタップします。
- 前方にある4つの施設や店舗とそこまでの距離を聞くことができます。
- ・近くのマーカー
- -「近くのマーカー」ボタンをダブルタップする。
- 近くにある東西南北の4方向にあるマーカーの情報を聞くことができます。
- なお、マーカーを保存するには、ホーム画面の「近く場所」ボタンをダブルタップし、一覧の中から希望の場所をダブルタップして選びます。さらに「場所の詳細」画面で「マーカーを保存」ボタンをダブルタップして、マーカーを設定します。
- *イヤフォンのセンターボタンを使用するためには、「メニュー」>「設定」>「メディアコントロールを有効化」をオンにしておかなければなりません。
(2) 自動コールアウトを聞く
歩行中、移動に応じて近くの店舗やレストラン、交差点、道路などさまざま情報を自動で知らせてくれます。なお、Soundscapeの「設定」の「コールアウトを使用」ボタンがオンになっているか確認しておきましょう。
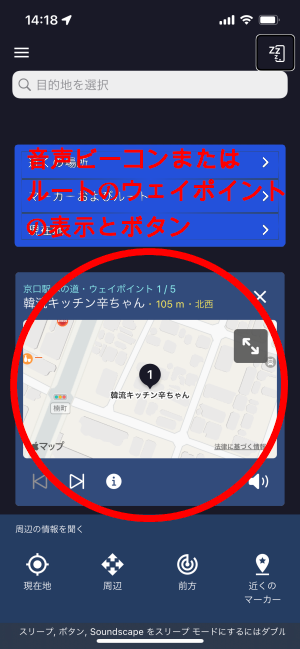
- -ヘッドセットのセンターボタンの2回押し+長押しで、「コールアウト」のオンオフを切り替えることができます。また、ホーム画面の右上隅の「スリープ」ボタンを使って、コールアウトをオフにすることもできます。
- -自動コールアウトをオフにすると、「現地点」「近くのマーカー」「周辺」「前方」のいずれかのボタンをタップした時に情報が伝えられます。
□ コールアウトの内容
- -「施設」:「ポン」というサウンドの後、店舗やレストラン、公共施設の名称とそこまでの距離を知らせてくれます。
- (※注 現状では、姫路の中心部でもコンビニや店舗のコールアウトは少ないです。一方、遊び場、公園などは多いですが、その名称はほとんど通知されません。そのため、当面は必要な施設をマーカーとして登録しておいた方がよいようです。)
- -「移動関連」:交差点、交通機関の情報が通知されます。
- 交差点の手前で、交差点の左右の道路や方向、直進の道路などの情報を伝えてくれます。大きい道路では時々道路の名称とその方向を知らせてくれます。
- -「音声ビーコン」:音声ビーコンが開始されていたときに、音声ビーコンの情報音声ビーコンのサウンドともにビーコンまでの距離を伝えてくれます。ビーコンの名前(目的地)は読み上げてくれません。
- なお、「施設」「音声ビーコン」では、施設等の方向をステレオ音響で提示されます。
5 音声ビーコンとマーカー・ルートの作成
(1) チュートリアル
「ビーコンの使い方」と「マーカーの使い方」について2つのチュートリアルが提供されています。
□ ビーコンの使い方
チュートリアルでは、ビーコンを設定して使用する方法を順追って説明があります。
- -Soundscapeの「ホーム画面」>「メニュー」>「ヘルプとチュートリアル」>「ビーコンの使い方」をダブルタップします。
- -「音声ビーコンを開始」ボタンをダブルタップします。
- -「近くの場所」ボタンをダブルタップして、一覧を開きます。
- -一覧から場所を選択するとチュートリアルが始まります
- 音声ビーコンのサウンドは、常に鳴っているので、必要に応じてサウンドを止めます。2本指のダブルタップでサウンドをオンオフできることを覚えておきましょう。
□ マーカーの使い方
例えば、自宅やバス停、現在地などにマーカーを作成できます。
- -Soundscapeの「ホーム画面」>「メニュー」>「ヘルプとチュートリアル」>「ビーコンの使い方」をダブルタップします。
- -「近くの場所から」ボタンをダブルタップして、一覧を開きます。
- -一覧から場所を選択するとチュートリアルが始まります。
- -「マーカーを保存」画面が現れ、「名前」「コメント」を変更できます。
- (※注 音声入力のための2本指ダブルタップを行うとキャンセルされるので、このジェスチャーは使用できません。)
- -「完了」ボタンをダブルタップします。
- -「近くのマーカー」ボタンをダブルタップします。
- -ビーコンを設定することもできます。
(2) 音声ビーコン
□ 音声ビーコンの開始
知っている施設等をランドマークとして使用する場合など、ビーコンを設定していると便利です。
「音声ビーコン」は、「場所の詳細」「マーカーの詳細」画面で「音声ビーコンを開始する」ボタンを押した場合、または「ルートの詳細」画面で「ルートを開始」ボタンを押した時に、音声ビーコンが開始されます。
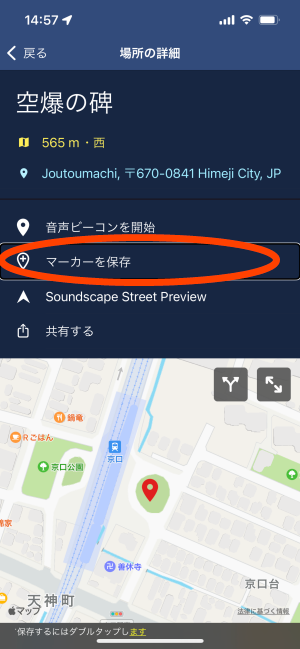
□ 音声ビーコンの使い方
- -音声ビーコンが開始されると、自動コールアウトで移動に応じてサウンドともにビーコンまでの距離を伝えてくれます。なお、ビーコンの名前(目的地)は読み上げません。
- -また、ホーム画面の「近くのマーカー」を実行したときにサウンドが聞こえます。
- -継続的なサウンドが鳴り、iPhoneを水平に持ち、ゆっくりと回転させると「ピンポン」と音がなり、その方向を知ることができます。
(3) マーカーの作成
マーカーを作成するには、3つの方法があります。Soundscapeで「検索フィールド」で検索して見つけた場所を、「近くの場所」ボタンで一覧から選んだ施設・場所を、「現在地」をそれぞれマーカーとして登録することができます。
- -3つの方法で選んだ場所・施設をダブルタップして、詳細画面を出します。
- -このページで、右スワイプで「マーカーを保存」ボタンまで進み、ダブルタップします。「マーカーの保存」画面が現れます。
- -必要に応じて、名前とコメントを入力します。
- -「完了」ボタンをダブルタップします。
- なお、音声入力のための2本指ダブルタップは使用できません。
- -コメント欄は、コールアウトされたた時に、読み上げられるので、マーカーの場所の特徴やたとえば「まっすぐに行って、次の交差点を東方向に曲がる」など追加情報を記入できます。
(4) ルートの作成と開始
知っている場所のルートを作成して使用することで、正しい進路を進んでいることを確認するのに役立ちます。
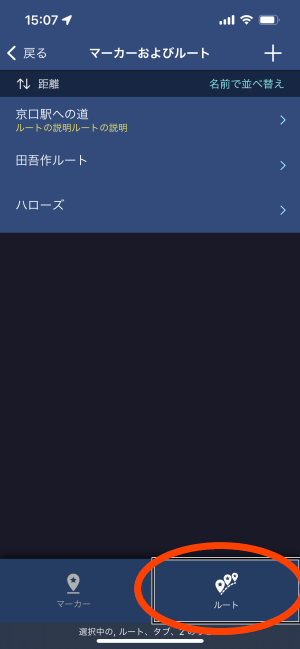
□ ルートを作成
- -ホーム画面の「マーカーおよびルート」ボタンをダブルタップします。
- -「マーカーおよびルート」画面の最下部の「ルート」ダブをダブルタップします。
- -画面上部を一本指でタップします。
- -右または左スワイプで「新しいルート」ボタンをタブルタップします。
- -「新しいルート」画面では、「名前テキストフィールド」をダブルタップして、ルートの名前を入力します。なお、ここでは音声入力の2本指ダブルタップを使用できます。
- -「ウェイポイントを追加」ボタンをダブルタップします。
- -「マーカー」一覧からウェイポイントを選ぶこともできます。また、そのルートを実際に歩き、「現在地」をウェイポイントに追加することもできます。
- -「完了」ボタンをダブルタップすると、「新しいルート」画面に戻ります。
- -各ウェイポイントを確認し、「完了」ボタンをダブルタップします。
□ ルートの開始
- -ホーム画面の「マーカーおよびルート」ボタンをダブルタップします。
- -「ルート」タブをダブルタップし、今から開始するルートをダブルタップして選択します。
- -「ルートを開始する」ボタンをダブルタップすると、ルートが開始されます。
- -ルートが開始されると、1番目のウェイポイントが音声ビーコンとなり、サウンドが鳴り始まります。
- -各ウェイポイントに到着するたびに通知され、音声ビーコンが次のウェイポイントを自動的に案内します。
- -ただし、あるウェイポイントに到着しても次のウェイポイントに自動的に移動しない場合もあります。その場合は、ホーム画面の下部にある「次のウェイポイント」ボタンをダブルタップします。
6 便利な使い方
(1)イヤフォンのセンターボタンで操作
歩行中はジェスチャー操作ができなので、イヤフォンのセンターボタンで操作します。センターボタンは、音声ボリュームの2つのボタンの間にあります。
なお、センターボタンを使用するためには、Soundscapeの「設定」にて「メディアコントロールを有効化」をオンにしておく必要があります。
- -1回長押し:Siriの起動
- -1回押し:ビーコンの音声のミュート/ミュート解除
- -2回押し:「現在地」をコールアウト
- -3回押し: 直前のコールアウトを繰り返す
- -2回押し+長押し:自動コールアウトのミュート/ミュート解除
- -3回押し+長押し:「周辺」をコールアウト
(2) Siriで操作
「現在地」「周辺」ボタンなどをSiriによって実行できます。他のアプリを起動中でも実行できます。
Siriによる実行は、Soundscapeの「設定」で「Siriのショートカット」を登録しておく必要があります。
- ・Siriへのリクエストの例(設定のSiriショートカットを参照)
- “現在地はどこ?” “周囲に何がある?” “前方に何がある?”など
(3) 共有機能
特定の施設・店舗またはマーカー、ルートをグループで共有することができます。例えば、数人である施設までの経路を作成したルートをグループの各個人が利用できます。ルートを構成するマーカーも同時に共有できます。
□ 共有機能の使い方(ルートの共有の例)
- <共有元の操作>
- -ホーム画面の「マーカーおよびルート」 > 「ルート」ダブ > 共有するルートをダブルタップします。
- -右スワイプで「共有する」ボタンまで進み、ダブルタップします。
- -新しいウィンドウが出て、共有するルート名を読み上げます。
- -右スワイプで「メール」ボタンまで進み、ダブルタップします。メールアプリの新規メッセージ画面に変わります。
- -宛先と件名を入力して送信をします。
- -「連絡先を追加」ボタンをダブルタップして、「連絡先」から宛先を選びます。
- -件名テキストフィールドをダブルタップして、件名を入力します。
- -「送信」ボタンをダブルタップして、送信します。
- <共有先の操作>
- -メールアプリを開き、共有情報を受信したメールを開き、添付ファイルをダブルタップします。
- -これで、受信者のSoundscapeに共有元と同じルートが展開され、利用できます。
(4) Street PreView機能
Street PreViewは、離れた場所からバーチャルでその場所への道のりや交差点の状況が音声でわかるという便利な機能です。
□ Street PreViewの使い方
- -「検索」または「近くの場所」「マーカー」ボタンからPreviewをしたい場所またはマーカーの詳細画面を出す。
- -右スワイプで「Soundscape Street Preview」ボタンまで進み、ダブルタップする。PreView画面になります。
- -「道路のプレビューを開始します」との読み上げがあり、サウンドが鳴ります。
- -iPhone本体を水平に持ち、ゆっくりと回します。「ポン」とサウンドが鳴り、指定した施設・店舗などの近くの道路の情報の読み上げを開始します。
- -東西南北の4方向の情報を知らせてくれます。1方向ごとに道路の名称とその方向の次の交差点までの距離を読み上げます。
- (※注 道路がない方向でも道路があるかのように読み上げます。また、道路だけでなく、近くの施設・店舗を知らせてもらう方が、利用価値があると思います。)
7 設定
□ Siriのショートカット
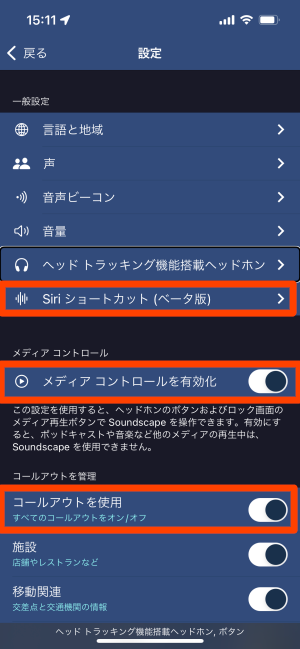
Siriのショートカットを設定することで、Siriで素早くSoundscapeのボタン等を実行できます。
・Siriのショートカットの設定
次の要領で必要なショートカットの設定を行います。
- -「メニュー」>「設定」>「Siriショートカット」をダブルタップします。
- -「現在地はどこ?」をダブルタップし、右スワイプで「完了」ボタンへ進み、ダブルタップします。これでショートカットの設定が完了します。
- -続いて、同様な方法で必要なショートカットを行います。
・Siriへのリクエスト
Siriへのリクエストには次の言葉を使います。
- -現在地はどこ?:「現在地」ボタンを実行
- -周囲に何がある?:「周辺」ボタンを実行
- -前方に何がある?:「前方」ボタンを実行
- -近くのマーカーの情報を聞く:「近くのマーカー」ボタンを実行
- -Soundscapeで検索:検索フィールドを表示
- -マーカーを保存: 現在地をマーカーとして保存
- -Street Previewを開始:Street Previewを開始する(※注 うまく作動しませんでした)
□ メディアコントロール
メディアコントロールを有効にすると、ヘッドセットのセンターボタンでSoundscapeを操作できます。
- -「メディアコントロールを有効化」切り替えボタンをダブルタップして有効にします。
□ コールアウトの管理
全てのコールアウトや一部のコールアウトのオン・オフを設定できます。また、イヤフォンのセンターボタンの1回押しでもオン・オフのコントロールができます。
- ・「コールアウトを使用」切り替えボタンをダブルタップし、オンとオフを切り替えます。
- ・「施設」切り替えボタンをダブルタップし、店舗やレストランのコールアウトについてオンとオフを切り替えます。
- ・「移動関連」切り替えボタンをダブルタップし、交差点と交通機関のコールアウトについてオンとオフを切り替えます。
□ 無名道路
Street Previewで無名道路を含めることができます。
- ・「無名道路」切り替えボタンをダブルタップし、オンにします。
8 コールアウトされない施設・店舗の問題
自動コールアウトや「現在地」「周辺」機能は、Open Street Map(OSM)の情報を利用しています。一方、「場所の検索」や「近くの場所」ではBing Mapが使用されているようです。
OSMに登録されている店舗や施設、バス停、鉄道駅など数は、地域によって異なります。進むたびに多くの施設・店舗がコールアウトされてうるさい地域とコールアウトがほとんどない地域があります。姫路市街地や周辺はどちらかというと後者に該当します。
OSMは、誰でも地図づくりに参加でき、近くの店舗を登録することができます。OSMに登録した後、2週間程度でSoundScapeによって利用できます。
みなさんもOSMにサインアップして近くの施設や場所を登録しましょう。
サイト運営者:姫路デジタルサポート(ボランティア団体) ICTサポート活動 ボランティア募集 お問い合せ サイトマップ