視覚障がい者のiPhone教室 テキスト
5-1-2 Envision AIの新機能を使ってみよう
姫路デジタルサポート
2024年7月7日
PDF版
1新機能
□現時点での最新バージョン 3.4.0
バージョンの確認方法
- -Envisionアプリを起動
- -タブバーの「設定3の3」タブをダブルタップ
- -左スワイプで「envisionについて」ボタンまで進み、ダブルタップします。
- このボタンは設定画面の最後に配置されています。
- -最初に読み上げる「Appバージョン3.x.x」がバージョンです。
□3つの新機能
- ・Ask Envision (スキャンテキスト、インポート、風景を説明する機能で質問ができます)
- ・探索(スマホカメラに映ったものの名称を読み上げる)
- ・3秒(3秒後にシャッターを切る)
2講習会の進め方
- ①メニューバー、タブバーの操作
- ②EnvisionAIの設定
- ③インスタントテキスト
- すぐに読み上げる
- ④スキャンテキスト
- ・スキャンテキスト(文書をテキストにする)
- ・Envision に質問をする
- ⑤ファイルをインポート
- ・メールに添付されたPDFファイルをインポートする
- ・Envision に質問をする
- ⑥風景を説明する
- ・文字を含んだもの、文字を含まないもの
- ・Envision に質問をする
- ⑦探索
3メニューバー、タブバーの操作
タブバーとメニューバーの操作を練習します。
□タブバー
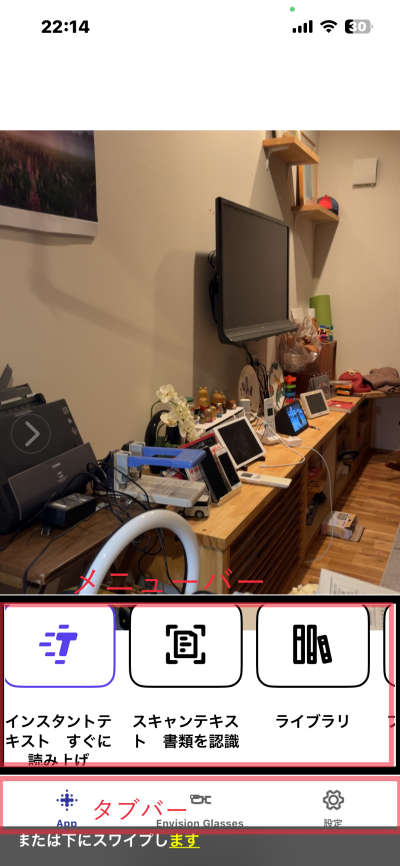
・タブバーを見つける
- アプリを起動して、ホームボタンに指を添えて、ゆっくりと上に移動します。
- 「タブバー envision グラスタブ」と読み上げます。
- そこがタブバーでです。
・タブバーの3つのタブと移動方法
- タブバーには次の3のタブが配置され、右・左スワイプでタブを移動します。
- 「App」タブ 「Envision Glasses」タブ 「設定」タブ
□メニューバー
メニューバーには、9個のボタンが配置され、それぞれの機能が割り当てられています。
・メニューバーを見つける
- メニューバーは、画面では、タブバーの上に配置されています。
- タブバーを探して、そこから、左スワイプを数回繰り返すと、「インスタントテキスト、すぐに読み上げ」と知らせてくます。そこが、メニューバーの最初のボタンです。
- *ここでは、「メニューバー」と言うことにしますが、VoiceOverは「メニューバー」とは読み上げません。
・機能ボタン間の移動方法
- -メニューバーでは、上下スワイプすることで、機能ボタン移動することができます。機能ボタンをダブルタップすることで、その機能が実行されますので、移動するだけでは、何も実行されません。
- -次の機能ボタンが配置されています。
- 「インスタントテキスト」「スキャンテキスト」「ライブラリー」「ファイルをインポート」「バーコードをスキャン」「風景を説明する」「探索」「物を見つける」「その他の機能メニュー」
4設定
次の設定項目をみていきましょう。
□メニュー構造
メニュータブの特定の機能ボタンを表示・非表示にしたり、表示の順序を変更できます。ただ、VoiceOverでは表示・非表示の変更は可能ですが、順序の変更は困難です。
・「メインメニューからXXXを非表示にするボタン」をダブルタップすると、非表になります。
□スピーチ
Envisionは、分析されたテキスト、特にインスタントテキストでは独自のプレーヤーで読み上げます。その音声を選択することができます。
- ・Otoyaに設定
- 「設定」>「スピーチ」>「読み上げ音声」>「日本語」>「Otoya」
□レイアウト検出
通常は「オン」にしておきます。縦書きの文章の場合は、「オフ」にします。広報紙など縦書きの文書は意味のある読み上げをしないので、利用を避けましょう。
□Siriショートカット
・Siriで特定の機能を起動することができますが、現在はうまく利用ができません。
5インスタントテキスト
この機能を実行するためには、メニューで選択をした後、ダブルタップします。
□ボタンの説明
左上の最初のボタンから、5つのボタンが配置されています。移動は左右スワイプで行います。
「拡大鏡」「優先言語」「インスタントテキストすぐに読み上げ設定」「インスタントテキストすぐに読み上げヘルプ」
- -読み上げ設定
- 認識言語、レイアウト検出などの設定を行います。
□すぐに読み上げ
ダブルタップした後、例えば、封筒にカメラをかざすとすぐに読み上げを始めます。
一度カメラが認識した文字は、読み上げ途中にカメラを対象から外しても最後まですべて読み上げます。読み上げを止めるには、メニューバーに移動し、一本指ダブルタップします。。
□用途
封筒やチラシなどのほか、屋内の壁に貼られたポスター、屋外では看板、標識などに活用できそうです。
6スキャンテキスト
(1)文書をテキストにする
□用途
名刺やA4の文書すべて、もらさず、読み上げたい場合に適しています。また、テキストを保存したい、メールで送付したい場合も使われます。
□ ボタンの説明
スキャンテキストボタンを選択して、ダブルタップします。
最初の4つのボタンは、インスタントテキストの場合と同じです。さらに、右スワイプすると、「1回スキャン調整可能」「閉じる」「写真を撮影」ボタンと読み上げます。
「写真を撮影」ボタンは、カメラのシャッターの役割を持っていますが、ここでは、自動シャッターを使用しますので、このボタンは使いません。
□スキャンする(撮影方法)
「スキャンテキスト」機能では、文書全体をカメラのファイダーに収めることが重要です。文書や書類がファイダーに収まると、その旨を知らせてくれ、自動でシャッターが切られます。その手順を次に記します。
- ・茶や黒の机を準備し、読ませるべき文書をおき、それ以外のものは文書から遠ざけます。
- ・まず、iPhoneのカメラが文書の中央に来るように、文書の上に置きます。なお、カメラはiPhoneの上部の右端にあることに留意します。
- ・そこから、両手でiPhoneを両手に持ち、ゆっくりと真上に引き上げます。この時、指がカメラに入らないように、また、水平に持つことが大切です。
- ・「角が見えないところがあります」との読み上げは、まだ、ファイダーに文書が収まっていないことを意味しますので、さらに、iPhoneを持ち上げます。
- ・A4の文書では、立ってiPhoneを持つ程度まで引き上げます。「四隅すべてが見えました」との音声案内の後、自動でシャッターが動作します。
- ・その後、テキスト認識処理がされます。
- ・認識結果は、「スキャンしたドキュメント」画面に表示され、右スワイプや2本指上スワイプで読み上げることができます。
□テキストをメールで送付する
「スキャンしたドキュメント」画面の最下部の左から2つ目の「エキスポートオプション」を選び、ダブルタップします。
「テキストを共有」ボタンをダブルタップすると共有画面が現れます。右スワイプで「メール」を選ぶとメールでテキストを送付することができます。
iPhoneに保存したい場合は、「ファイルに保存」を選びます。
(2)「Envisionに質問する」を使う
「Envisionに質問する」は最新版の新機能です。先ほど、スキャンドキュメントで読み取ったテキストに対して、追加の質問をすることで、その質問について答えてくれるというものです。
- ・「スキャンしたドキュメント」画面の最下部の左から1つ目の「Envisionに質問する」ボタンを選び、ダブルタップします。
- ・しばらくの間、パコパコパコというサウンドが鳴り、そのテキストを読み込みます。
- ・右スワイプで「テキストフィールド編集中」まで進みます。このテキストフィールドに質問を音声で入力します。
- ・2本指のダブルタップで音声開始、入力後、再度2本指ダブルタップで音声入力を終わります。
- ・右スワイプで「送信する」ボタンに進み、ダブルタップをします。
- (例)
- イベントのチラシを読み込み、「開催日を教えて」と質問すると、そのチラシ以外の学習した一般知識から推測してデタラメの回答をします。現状では実際に使用できない状態です。
7PDFファイルをインポートする
PDFファイルを「インポートする」機能があります。
ここでは、メールに添付されたPDFファイを「Ask Envision」でインポートします。インポートした文書に質問をします。
- ・メールを起動します。
- ・PDFファイルをダブルタップします
- ・PDFの画面にて、「ツールバーの共有」ボタンまで進み、ダブルタップします。
- ・共有画面で、「Ask Envision」ボタンまで進み、ダブルタップします。
- これで、PDFファイルがEnvisionに読み込まれます。
- ・読み込まれた後は、前項のスキャンテキストの「Envisionに質問する」と同じ方法で質問をします。
8風景を説明する
「風景を説明する」機能ボタンをダブルタップしたした後、左スワイプして、「簡単な説明を見る」または「詳細な説明を見る」ボタンでダブルタップします。3秒後にシャッターが切られます。
風景を詳細に説明してくれますが、実際には風景にないものを含んだ説明する場合があります。同じ要領で質問をすることができます。
9探索
探索機能はスマホをかざすと、そのものの名称を読み上げてくれるものです。メニューでこの「探索」機能ボタンを選び、ダブルタップすることで探索が開始されます。