視覚障がい者のiPhone(VoiceOver)教室テキスト
5-4 Uni-Voice Blindアプリ:音声コードで印刷物を読む
姫路デジタルサポート
2021年12月9日
PDF版
目次
1 はじめ
印刷物を読み上げるアプリはいくつかあります。Seeing AI, OCR-Proなどは撮影した写真をOCR技術により、テキスト化を行い読み上げます。一方、Uni-Voice Blindは、OCR系アプリとはその仕組みは大きく異なり、iPhoneのカメラで2次元バーコードの音声コード(Uni-Code)を検出し、さらにテキストに変換して読み上げます。
音声コードは文書作成者が作成しますので、例えば、郵便物、水道使用料金などでは宛名や料金を音声コードに含めることができ、個別対応が可能です。しかし、今のところ音声コードが添付されている書類は、地域によって異なりますが、年金や水道料金などの通知文・封筒や、福祉関係を中心とする冊子、リーフレットなどに限定され、それほど多くありません。
視覚障がい者が単独で音声コードの検出を行っても、うまく検出できないこともあるなど、現在のアプリには不備があります。しかし、NPO法人 日本視覚障がい情報普及支援協会が推進役として国、都道府県、市町村に音声コードの普及について働き掛けを行っており、音声コードは事実上の標準となっています。この講習では、音声コードの検出、読み取りのコツを習得していただきたいと思います。
なお、本テキストではVoiceOverモードでこのアプリを使用するという前提で操作方法を説明します。
2 事前準備
□ アプリのインストール
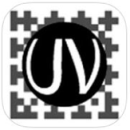
Uni-Voiceアプリをインストールします。
- ・アプリ名:Uni-Voice Blind V.2.0.1
- 外国人向けのUni-Voiceというアプリもありますが、今回はそれは使用しませんので、ご注意ください。
- ・アプリリンク: https://apps.apple.com/us/app/uni-voice-blind/id1070819206?itsct=apps_box_link&itscg=30200
□ インストールの操作
上記リンクをダブルタップすると、App Storeが起動し、Uni-Voice Blindアプリをダウンロードする状態になります。
- ・右スワイプで「入手」ボタンに進み、ダブルタップします。なお、「開く」ボタンがあれば、すでにインストールがされています。
- ・新しいウィンドウが開きます。右スワイプで進み、「インストール」ボタンをダブルタップします。
- ・この前後にApple IDのパスワードの入力を求められる場合があります。
- その場合は、そのテキストフィールドをダブルタップしてから入力します。
- インストール方法の詳細:
- https://voice.digital-society.org/index.php/text_tips-2/install_update/
□ 起動後の手続き

初めてアプリを起動する場合、利用規約などへの同意の後、次の手順で進めます。
- ・「はじめましょう」ボタンをダブルタップします。
- ・通知と位置情報画面では、「続ける」をダブルタップします。
- 位置情報や通知の許可をします
- ・住まいの地域を選択します。
- ・カメラへのアクセスを許可します。
□ 資料の準備
音声コードが印刷された冊子またはリーフレットを準備し、切り欠きを探し、音声コードの位置を確認します。
- ・切り欠きのルール
- 切り欠きが右下にある場合は、そのページの右下の角に音声コードがあります。音声コードは、1.5cm程度の正方形で、その中心は右端および下端から2.5cmのところにあります。右下に2箇所の切り欠きがある場合は、裏面にも音声コードがあります。
- 左下にも切り欠きがある場合もあるので、左下の切り欠きの有無も確認します。
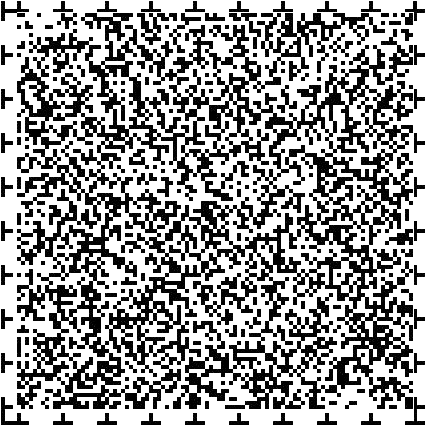
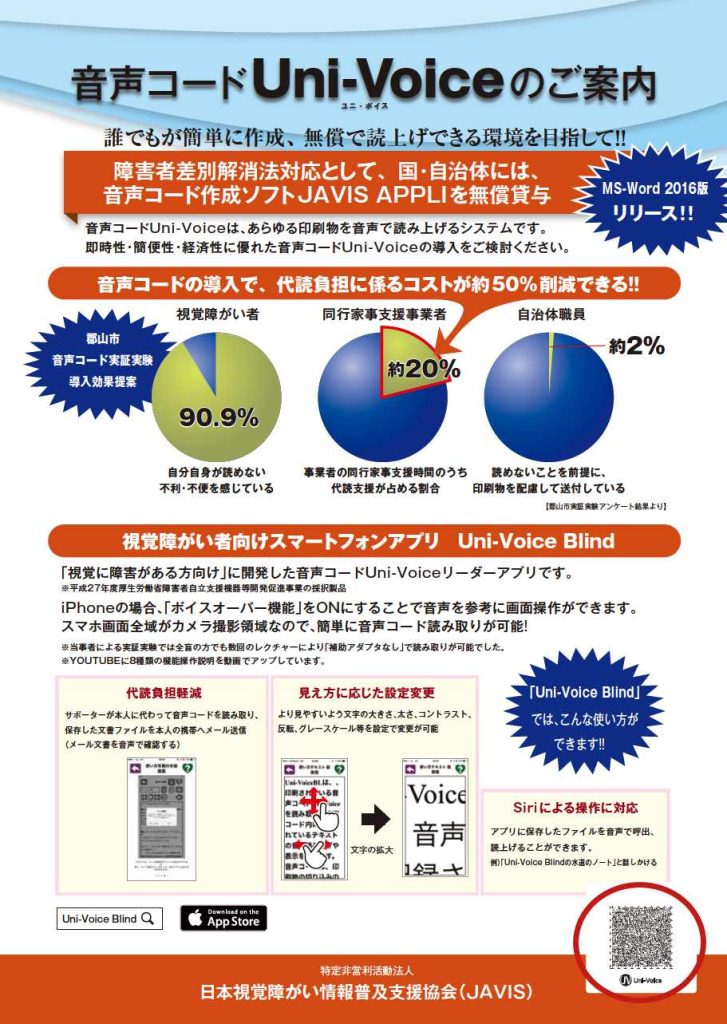
3 アプリの概要
(1) 新バージョン2.0.1について
□ VoiceOverとの関係
現在使用しているアプリは、バージョンは2.0.1です。バーションが新しくなって、アプリのコンセプトが大きく変わったようです。新バージョンではアプリを起動すると独自の音声で操作案内があり、VoiceOverの多くのジェスチャーが使えなくなっています。VoiceOverを使わないロービションの方を利用者としてターゲットを合わしているので、VoiceOverの利用者はかなり戸惑うと思われます。
□ SPコードとの互換性
従来から使われていたSPコードは、前のバーションでは読み取りができましたが、新バージョンではできなくなったので、SPコードを読み取る手段が限定されます。
□ ボタン等の音声案内が停止
操作中に、ボタン等の音声案内が停止することがあります。その場合、ホームボタンを2回押し、App Swicherを起動し、3本指の上スワイプをして、Uni-Voice Blindもアプリを終了させます。再度、アプリを起動すると音声案内が開始されます。
(2) 画面の概要
このアプリは、次の画面から構成されています。
□ 「音声コードスキャン」画面
カメラによる音声コードを検出する画面です。音声コードが自動検出されると、その後「読み上げ」画面に移動します。
□ 「保存ファイル一覧」画面
これまでにスキャンされたファイルの一覧が日付の新しい順に表示さます。ファイルを選択すると、「読み上げ」画面に移動します。
□ 「読み上げ」画面
ファイルのテキストを読み上げるほか、そのテキストをコピーしたり、メールで送付することもできます。なお、操作方法は、音声案内に従って操作するか、右スワイプや左スワイプなどごく限られたジェスチャーで操作します。VoiceOverのジェスチャーは基本的に使えないものと考えましょう。
□ 「メニュー」画面
「メニュー」画面には、「設定」画面や「テキストで使い方の説明」画面などある。「設定」では、音声コードが複数ページにわたる場合、複数の音声コードを先にスキャンを行う「連続スキャン」の設定が行えます。
□ 「音声ヘルプ」ボタン
どの画面の右上には「音声ヘルプ」ボタンが配置されています。そのボタンを押すことで、関連するヘルプを音声で読み上げます。
□ 「お知らせ一覧」画面
公的機関等からのお知らせを読みます。
□ 「音声入力」画面
音声指示によって、読み上げファイルを読み上げることができます。
4 音声コードの検出
(1) 「音声コードスキャン」画面
アプリを起動すると、VoiceOverの音声とUni-Voiceの音声が重なりますが、すぐにUni-Voiceの音声だけになります。VoiceOverの場合は、コントロールをボタンと読み上げます。一方、Uni-Voiceの場合は、「ボタン」などコントロールの名前は読み上げませんが、「ダブルタップして実行します」などと操作方法を読み上げます。
なお、本テキストでは、通常のVoiceOverの説明表現にならって、「ボタン」と表現することにします。
□ 「音声コードスキャン」画面に移動する
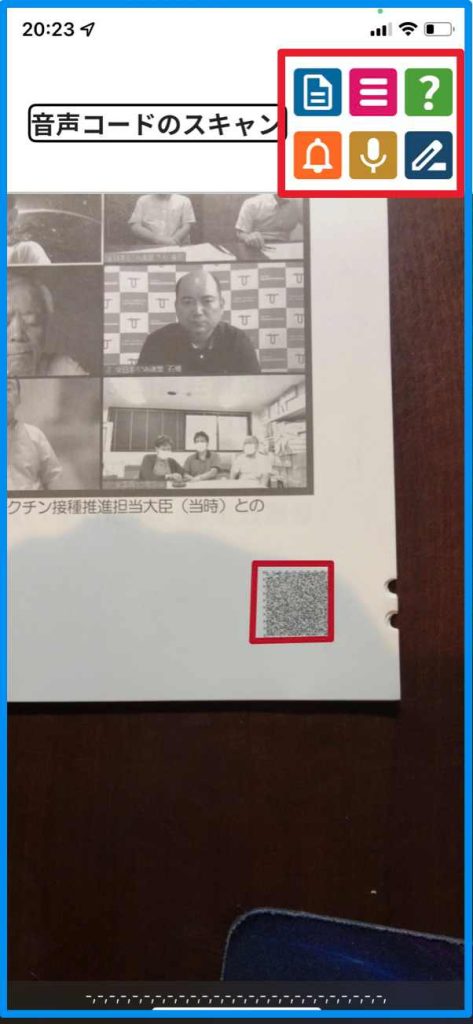
「音声コードスキャン」画面でない場合は、「前にもどる」をダブルタップして「音声コードスキャ」画面に戻ります。この画面に戻ると、「ツーツ、ツーツ」「ピーピー」などの音響が鳴るのが特徴です。
「音声コードスキャン」画面の中央部には撮影画面があり、そこに音声コードが適切な大きさで映ると、自動でシャッターが切れます。
画面の上部の右には、「ファイル一覧」ボタン、「メニュー」ボタン、「音声ヘルプ」ボタン、「お知らせ一覧」ボタン、「音声入力」ボタンがあります。右スワイプすることで、これらのボタンに移動できます。
□ 音響の種類
音響には、次の3種類あります。
- ・「ツーツ、ツーツ」と規則的な音響: 音響コードが撮影画面に入っていることを示します。
- ・「ツー」「ツー」と不規則な音響: 撮影画面に音響コードがないことを示します。
- ・「ピーピーピ」「ピーピーピ」の音響: 部屋の明るさが暗すぎることを示しています。
(2) 撮影の方法

「音声コードスキャン」画面では、iPhoneのカメラを用いて音声コードを検出しますが、音声コードを自動で認識するので、ユーザがシャッターを切る必要はありません。
音声コードとiPhoneのカメラの距離が約10cmの場合、撮影画面に音声コードが適切な大きさで写り、すぐに自動検出されます。このようにうまく撮影するには、次の2つの方法があります。
□ 引き上げ法
- ・iPhoneのカメラは本体の右上部にあることを意識します。
- ・iPhone本体の右側面が冊子の右端に合わすように置します。
- ・冊子の下端からiPhoneの上端が約3cm上に来るように配置します。
- ・本体をゆっくりと約10cm程度引き上げます。
- ・音声コードを検出するとシャッターの音がして、「読み上げ」画面に移動します。
□ 台を利用した水平移動法

- ・高さが約10cmの台(箱やコップなど)を準備します。
- ・台の前端から約3cm前方にiPhoneの上端が出るように、台の上に置きます。
- ・冊子の下端に台の前端を合わします。
- ・台とiPhoneを一緒に片手で持ち、本体の右端を冊子の右端が合うように水平移動します。
- ・音声コードを検出するとシャッターの音がして、「読み上げ」画面に移動します。
(2) 連続して音声コードの検出を行う。
「設定」の「連続スキャン設定」をオンにして、複数の音声コードを続けて検出していき、その後「ファイル一覧」画面に移動して、ファイルを選択し、読み上げます。多数のページに音声コードがある場合に便利な機能です。
- ・Uni-Voiceの「メニュー」->「設定」->「連続スキャン設定」:ダブルタップします。
5 文書の読み上げ
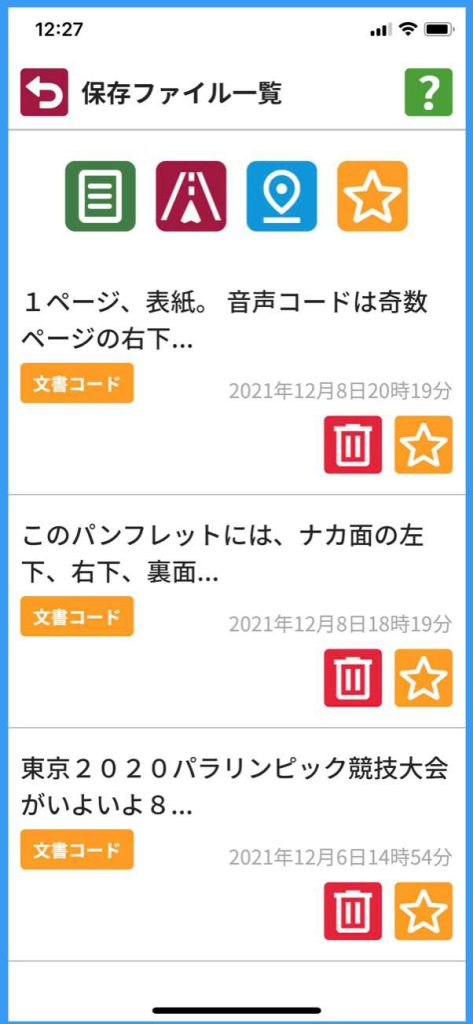
(1) 「保存ファイル一覧」画面から読み上げる場合
一度保存したテキストを再度読む場合や連続スキャンをした後などでは、「ファイル一覧」画面でファイルを選択し、ファイル読み上げ画面に移動してから読み上げます。
- ・一覧のファイルは作成年月日の順に記載されています。
- ・右スワイプで、「音声コード」と読み上げるまで進みます。1番目の文書コードの最初の1行分ほどのテキストを読み上げます。
- ・全体を読む場合は、ダブルタップし、「読み上げ」画面に移動します。
- ・さらに、右スワイプすると、「削除」、「お気に入り登録」と読み上げます。削除する場合、お気に入りに登録する場合このボタンを利用します。
- ・さらに、右スワイプで進むと、「文書コード」と読み上げます。これは、2番目の音声コードです。右スワイプで3番目、4番目の文書コードに進むことができます。
(2)読み上げ画面
□画面の概要
- ・読み上げ画面では、右スワイプでボタンを移動します。「メニュ画面」ボタン、「音声ヘルプ」ボタン、「テキストのコピー」ボタン、「メールに添付」ボタン、「削除」ボタンの順に並んでいます。
- ・さらに進むと、テキストのタイトルがあり、編集可能です。さらに、進むと画面の中央に、テキストの本文があります。
□ 読み上げのジェスチャー
Uni-Voiceの音声案内では、テキストの本文を読む場合、「画面中央部をタップする」とのアナウンスがあります。この場合、タップした段落だけが読み上げられますが、全文を読み上げません。
また、段落を読み上げている途中で、2本指タップで音声を停止することはできません。全文を読み上げる場合は次の方法がよいと思われます。
- ・1本指右スワイプで段落ごとに読んでいきます。
- ・2本指上スワイプで最後まで読ませます。または、2本指下スワイプで途中から読ませることもできます。
- ・テキストをメールに送付し、メールアプリでテキストを読みます。この場合、いろいろなジェスチャーが使用できます。
□ テキストをメールで送付
- ・読み上げ画面にて、右スワイプで「メールに添付する」ボタンまで進み、ダブルタップします。
- ・「この文書をメール送信します」と読み上げます。右スワイプで「OK」ボタンまで進みダブルタップします。
- ・メールアプリの編集画面が起動します。
- ・メールアプリの本文には、テキストが貼り付けられています。また、件名はUni-Voice Code Dataと入力されていますが編集可能です。差出人はメールアプリに設定されたアドレスとなっています。
- ・宛先のテキストフィールドをダブルタップします。左スワイプで「連絡先を追加」ボタンに進み、ダブタップします。
- ・連絡先の一覧が現れますので、そこから宛先を選択します。
- ・メール画面に戻り、「送信」ボタンをダブルタップします。

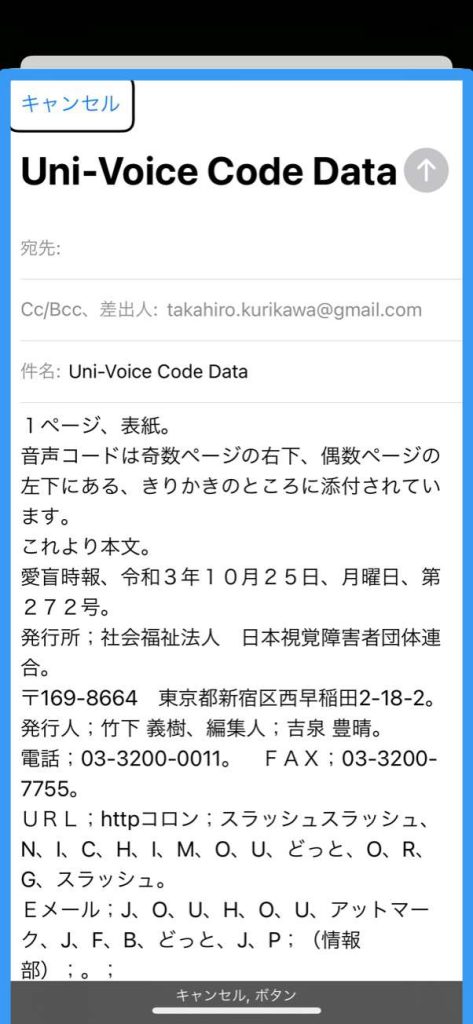
6 音声コードが添付されている文書
現在、音声コードが添付されている文書、冊子は、下記のとおりで地域によって異なりますが、発行されている文書、冊子のごく一部に過ぎません。これから徐々に増加するものと思われますが、特に、税金をはじめ、水道、ガス、電気などの生活インフラ料金への早期導入が望まれます。
- ・マイナンバー通知カード、ねんきん定期便、ねんきん振り込み通知、国民健康保険料所得申告書・封筒
- ・水道料金では、名古屋市、横浜市などが導入しています。
- ・自治体の冊子では、防災ハンドブックや福祉関係の冊子で導入されています。
7 課題
- ・バージョン2.0.1では、操作中にボタン等の音声案内が停止することがありますので、緊急な改善が必要です。
- ・アプリの操作においてVoiceOverユーザにとって通常使えるジェスチャーが使えないことは戸惑うとともに、不便ですので、VoiceOverのジェスチャーが使えるよう改善が望まれます。
- ・音声コードが添付された文書、冊子は限定されます。特に水道料金、ガス料金などの生活インフラや納税関係文書などを始め、音声コードの導入のさらなる普及が望まれます。
サイト運営者:姫路デジタルサポート(ボランティア団体)VoiceOver操作テキスト一覧 ICTサポート活動 ボランティア募集 お問い合せ サイトマップ