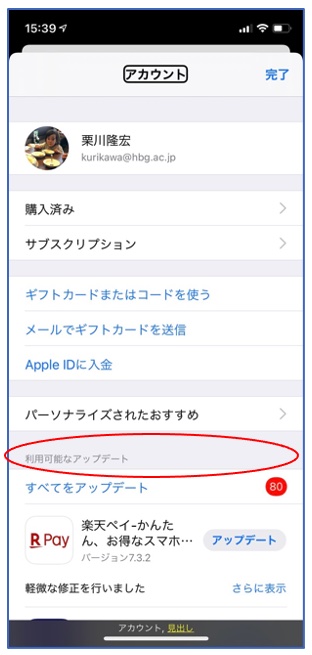視覚障害者のiPhone教室 テキスト
2011年7月8日
(1) 準備
アプリのインストールは、App Storeという標準アプリで行います。また、Apple IDとパスワードが必要な場合があります。パスワードは、数字およびアルファベットから成っています。アルファベットには大文字と小文字を含むこととなっていますので、大文字、小文字のチェックにも注意が必要です。
また、本人認証としてパスコードが求められますが、指紋認証の登録をしておくと、パスコードの入力は必要ありません。指紋認証の登録をお勧めします。
(2) アプリインストールの流れ
アプリのインストールの流れは次のとおりです。
- ・App Storeアプリで希望するアプリを選択する。
- ・ダウンロードを開始する。
- *必要に応じてApple IDとパスワードの入力
- ・認証する。
- *パスコードまたは指紋認証の入力
- ・インストール完了
(3) App Storeで目的のアプリを選択
- ・App Store アプリを起動する。
- ・「検索タブ」の画面を出す。
- -App Storeアプリの最下部にある「検索タブ」を探します。
- 操作画面の下半分で4本指タップ、または、ダイレクト操作で「検索タブ」を探します。
- -検索タブを実行する
- ・「検索タブ」の上部にある「検索フィールド」を探す。
- -画面上部をダイレクト操作で「検索フィールド」へ
- ・検索フィールドを編集にする。
- ダブルタップします。
- ・「検索フィールド」にアプリ名を入力。
- 例えば、“カードリーダー”。
- ・キーボードの検索ボタンを実行。
- ・目的のアプリを探す。
- -検索の結果、たくさんのアプリが表示されます。
- -右スワイプで目的のアプリを探します。
- *よく似た名称のアプリが複数あるので、要注意。
- ・目的のアプリが見つかれば、入手ボタンを実行。
- -「入手」ボタンをダブルタップ。
- *「入手」ボタンが表示されているアプリは無料です。ただ、「App課金」の場合は、アプリを利用中に課金が課されることがあります。
- *「再度ダウンロード」と読み上げた場合は、このアプリは過去にインストールしたが、削除したという意味です。
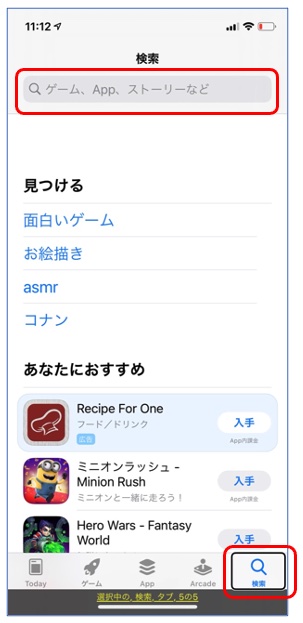
(4) パスワードと認証
- ・Apple IDとパスワードを入力
- ・指紋認証またはパスコードを入力。
- ダンロードが開始されます。
- ・「ダブルタップして編集します」と読み上げ。
- 検索ボックスにフォーカスがもどる。
- ・再度、目的のアプリに進むと、「開く」ボタンと読み上げる。
- これが、インストールが完了したことを意味します。
- ・ホーム画面の最後に、インストールされたアイコンが追加されていることを確認います。
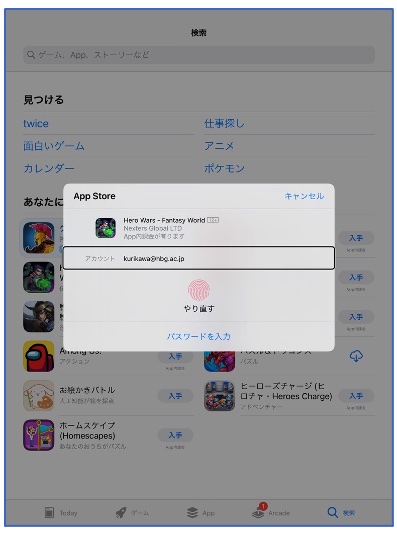
(5) アップデート
アプリのアップデートもApp Storeで行いますが、アップデートの場所がわかりにくいところにあります。
マイアカウントの中にインストールされているアプリのうち、アップデートが必要なアプリのリストがあります。マイアカウントというボタンが「Todayダグ」画面の右上に一番上にあります。
アップデートにも、すべてを一括してアップデートする方法と、アプリを個別にアップデートする方法とがあります。一括してアップデートする場合は、アプリの数が多いと時間を要します。
- ・App Storeを起動し、「Todayタブ」を開く。
- ・右上のマイアカウントを開く
- ・「利用可能なアップデート」まで移動する。
□すべてを一括してアップデートする場合
- ・「すべてをアップデート」を実行する。
□アプリを個別にアップデートする場合
- ・目的のアプリに移動し、アップデートボタンを実行する。