スマホサポーター研修会 テキスト
視覚障がい者スマホ教室でサポートをされる方
姫路デジタルサポート
2023年4月23日
PDF版(2025年9月改訂)
PDF版が最新です。
目次
- はじめに
- 1 視覚障がい者のICT環境
- 2 VoiceOverの基本
- 3 VocieOverでiPhoneを快適に使うには
- 4 視覚支援アプリ、歩行支援アプリ
- 5 サポーターの役割
- 別表1さまざまなジェスチャー
- 別表2「ホームボタン」がない機種の対応
iPhoneを普段使用している晴眼者向けに作成した、VoiceOver学習テキストです。特にVoiceOver使用時と晴眼者の使い方との違いに焦点を当て説明しています。
はじめに
このテキストは、視覚障がい者スマホ教室において受講者にアドバイスを行うサポーターを対象にしたものです。講習会ではVoiceOverを使ってiPhoneの基礎操作を行います。VoiceOverはiPhoneの読み上げ機能ですが、一般的なiPhoneの操作方法とは大きく異なります。
このテキストでは、VoiceOverよる操作方法を一から説明していくのではなく、普段からiPhoneを使用している晴眼者を対象に、晴眼者の操作方法とVoiceOverの操作方法の違い、VoiceOverを用いてiPhoneを便利に使う方法について解説しています。これを学習することで、短時間でVoiceOverの概要を学ぶことができます。講習会では、これらの知識をもとに受講者にアドバイスをしてもらうと同時に、新しい知識を習得していただきます。
1 視覚障がい者のICT環境
(1)デジタルデバイド
約8割の視覚障がい者がICTを効果的に利用していないと推測されます(生活のしづらさ調査、厚生労働省、平成28年)。スマホが必須の生活ツールと言われるものの、効果的に利用している人は2割にも満たないが実態です。晴眼者と視覚障がい者との間、さらに、視覚障がい者の間においてもデジタルデバイドが生じています。
(2) ICTのアクセシビリティに関する基本理念
障がい者情報アクセシビリティ法では、情報取得について次のような目標を掲げています。
- 「地域にかかわらず等しく情報取得等ができる」
- 「可能な限り、障害がない人と同一内容の情報を同一時点において取得できる」
(3)スマホは必須の生活ツール
視覚障がい者の2大困難は「読み書き」「歩行」と言われていますが、スマホには、障がいの一部を補償する機能を持っています。スマホには、視覚支援アプリを使って、印刷物を読み上げたり、モノの識別を行ったりすることができます。また、歩行支援アプリを使うことによって、歩行時のストレスを軽減し、より安全に歩行することができます。
(4)スマホが普及しない原因
視覚障がい者にスマホが普及しない理由として、次の4項目を挙げることができます。
- ①スマホ利用による効用を知らない。スマホを利用することによって、生活が便利になることを知らない。
- ②スマホ(iPhoneのVoiceOver)を使ってみたいが、教えてもらえる人が近くにいない。
- ③スマホを購入しても使いこなせるかどうか不安である。スマホの操作を習得するのに大変な努力や時間が必要である。
- ④視覚障がい者においては、高齢者の占める割合が約70%と高く、高齢のためという理由だけでスマホ学習を諦めている。
2 VoiceOverの基本
① VoiceOverとは
iPhoneの読み上げ機能(スクリーンリーダー)をVoiceOver(以下VOと表記する)と言い、視覚障がい者はこのVOを使って操作を行います。VOの読み上げに応じて、指のジェスチャーによって操作を行います。例えば、右・左スワイプで項目を移動、ダブルタップで実行・選択を行います。
- ・VOの設定
- 「設定」>「アクセシビリティ」>「ショートカット」で VOを選択します。
- ・VOのオンオフ
- -「ホームボタン」を3回早押しをする。
- または、Siriで「ボイスオーバーをオン(オフ)して」とリクエストする。
- (ホームボタンのない機種)
- - サイドボタンを3回早押しをする。
- ・さまざまなジェスチャー(別表1)
- 使用する指:1本から4本まで
- 指の動き:タップ、ダブルタップ、トリプルタップ、左右スワイプ、上下スワイプ
- *ユーザーへのアドバイス:「力が入り過ぎ」「長くゆっくりしたスワイプ」「指を立てる」などの場合、別のジェスチャーとみなされることがあります。
- *ジェスチャーの練習:
- 4本指ダブルタップでヘルプモードになります。チェスチャーは実行されず、意図したジェスチャーができたかどうかを確認できます。
- *3回早押しが難しい場合:クリックの間隔を調整できます。
- 「設定」>「アクセシビリティ」>「ホームボタン(またはサイドボタン)」>「クリックの間隔」で「遅く」を選択します。
- *ホームボタンのない機種を使っている場合:
- ホームボタンに対応した操作がありますので、別表2を参考にしてください。
②Siriの利用
VOモードでも、通常使用と同じようにSiriを使うことができるので、視覚障がい者に積極的に勧めていきましょう。
- ・「ホーム」ボタンの長押しの後、Siriにリクエストをしますが、リクエスト開始のタイミングとして「ポン」という音が大切です。
- (ホームボタンのない機種)
- 「サイド」ボタンを長押しします。
- ・用途:電話をかける、メールの作成・送信、アプリの起動、、カレンダーの予定、タイマーの設定
- ・Siriショートカットでアプリの特定画面を開くことができます。最近のアプリではこれを実装する傾向があり、ユーザーの評判も良いです。
- ・他に面白いリクエストがあれば、受講者に伝えてください。
- *ホームボタンまたはサイドボタンの長押しでSiriが起動しない場合:
- 「設定」を確認します。
- 「設定」>「アクセシビリティ」>「ホームボタン(またはサイドボタン)」>「押したままにして話す」で「Siri」を選択します。
③ローター
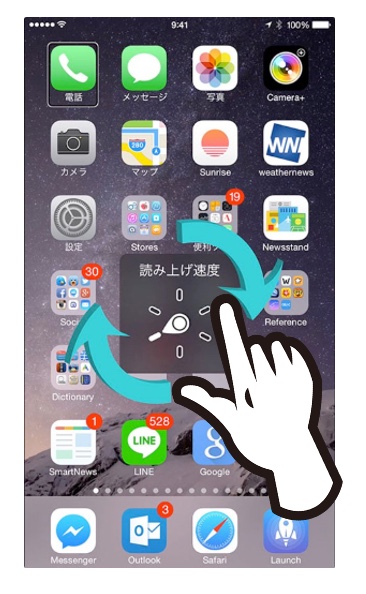
ローターは、VOモードで有効なチェスチャーで、2本指を画面上で回転させる動作を指します。回転させると、設定項目が読み上げられ、目的の項目が読み上げられた後、上下スワイプでVOカーソルを移動させたり、調整を行ったりします。
例えば、「音量」に合わせて、上下スワイプで音量の調整をします。
- ・iPhoneを快適に操作するには、ローターをいかにうまく使えるかにかかっています。
- メールアプリ、Safariアプリ、文書編集などではローターが不可欠です。
- ・ローター動作の習得は、視覚的模倣の要素が強いので、受講者には適切な言葉による説明や手を添えて指や手の動きをガイドすることが必要なこともあります。
- ・画面のどの部分(カーソルの位置)でローター操作をするかによって、表示される項目が異なりますので、ローター操作の際のカーソルの位置にも注意が必要です。
- ・ローターの設定
- 「設定」>「アクセシビリティ」>「VoiceOver」>「ローター」:必要なローターの種類を選択します。
- 選択する項目:「文字」「単語」「行」「読み上げ速度」「音量」「見出し」「リンク」
- 「ランドマーク」「ボタン」「テキスト選択」「記事」
- *ユーザーへのアドバイス:「手首も使って回す」「親指を意識的に上に上げる」「同時に本体を反対に回す」「ペットボトルの蓋を回すように」「両手の指を使う」などいろいろな方法があることを伝えます。
- *ローターの練習:大きく回転させようとせず、45度くらいの回転を何度も行うと、次々と項目が次々と読み上げられる。反対方向の回転も練習します。また、誤動作を防ぐため、ローター操作の都度画面から指を離すことも大切です。
- *ローター使用後:「音量」「入力モード」などのローター使用後は、「行」に合わせてから次の作業に移りましょう。知らないうちに、下スワイプをしていまい、音量が小さくなったりします。
④文字入力
VOモードでは、主に日本語かなキーボードを使って文字入力を行います。入力方法は、ダブルタップが基本ですが、スプリットタップを用いる方が効率的です。
- ・文字入力には操作練習の努力と長い入力時間を必要とするので、代替手段として、音声入力を勧めています。
- ・なお、VOモードでは、フリック入力ではなく、トグル入力で行います。そのための設定が必要です。
- 「設定」>「一般」>「キーボード」>「フリックのみ」をオフ
- ・下記の文字入力の仕方YouTubeを参考にしてください。
- ・メモアプリを起動して、入力してみましょう。
- -テキストフィールド:1本指のダブルタップで編集開始。
- -音声入力:キーボードが出ている状態で2本指のダブルタップで入力開始、終了ができます。
- -スクリーンキーボードでの入力:左手の指でキーを探し、反対の手の指でタップすることで、1文字が入力されます。(スプリットタップ)
- *ユーザーへのアドバイス:
- - 凸点シールを貼ると、素早くキーの位置を把握することができ、入力がしやすくなります。一度、押さえたキーがずれないように注意します。
- - 文字入力は時間と努力が必要ですので、音声入力をうまく使うことを勧めましょう。
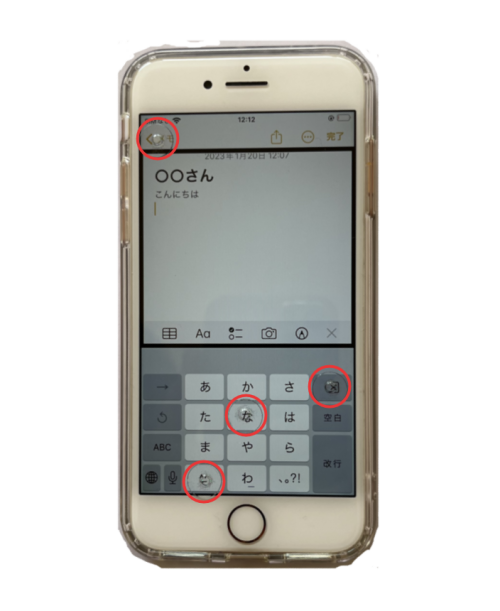
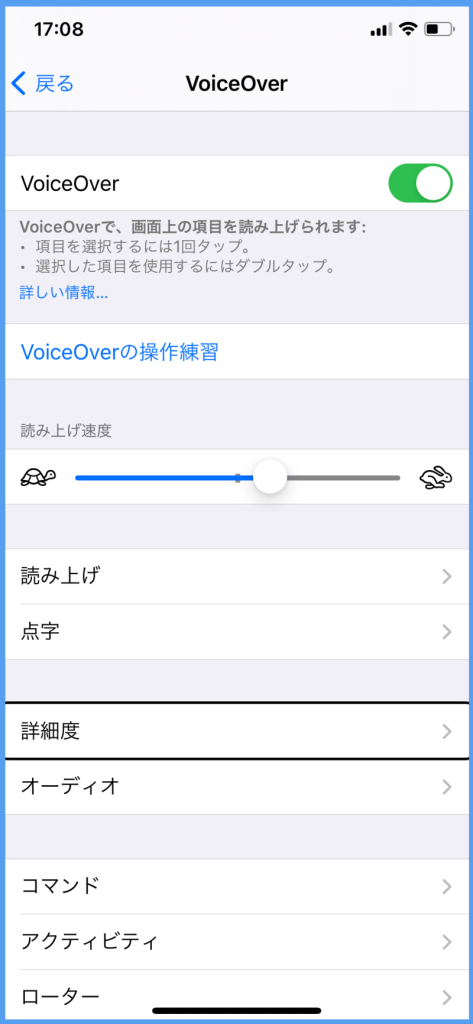
⑤VoiceOver関係の設定
VOに関する設定(句読点の読み方、ローター項目の設定など)は、「設定」>「アクセシビリティ」>「VoiceOver」で行います。
3 VocieOverでiPhoneを快適に使うには
通常画面を見て快適に行える操作方法が、VOで快適とは限ぎりません。
①2本指ダブルタップ(マジックタップ)
2本指ダブルタップは、カーソルがどこにあっても下記の操作を行うことができる便利なジェスチャーです。
- ・電話を取る・切る、音声入力の開始・終了、YouTubeの再生・停止、Zoomのミュート・ミュート解除、ボイスメモの録音開始・終了などができます。
- ・サウンドを聞いて、開始、終了のタイミングの確認を行います。
- *ユーザーへのアドバイス:2本指ダブルタップした後、電話が切れたことを、「ポン」というサウンドで確認をすることが大切です。
② シリアル操作とダイレクト操作の使い分け

- ・画面上部ステータスバーや下部ツールバー(Safari)、ドック(ホーム画面)に進む場合、ダイレクト操作が適しています。
- ・ダイレクト操作で移動する場合、凸点シールを基準にするとやりやすいです。
③ 戻る操作
例えば、設定アプリで新しい画面に進んで前のページに戻る場合、画面の左上部に「戻る」ボタンがあります。「戻る」ボタンを探すより次の方法の方が早いです。
- ・画面の上部半分で4本指タップをすると、「戻る」ボタンに移動できます。
- ・2本指スクラブすることで、前のページに戻ることができます。
- ・最上部左の凸点シール探すことで、「戻る」ボタンに容易に移動できます。
- *ユーザーへのアドバイス:
- 上記3つの方法のうち、やりやすいと思う方法に慣れてもらいましょう。
④ ボタンを探すより上下スワイプ
画面最下部のツールバーのボタンを探すより、その場で上下スワイプすることでいろいろな機能が使えます。
- ・メールアプリの受信画面やメッセージ画面では、上下スワイプだけでメールの返信・削除ができます。
- ・ボイスメモアプリでは、上下スワイプで削除ができます。
⑤ Safariでは、ローターを使ってWebページを速く把握
ローターを「見出し」「ランドマーク」「記事」に合わせて、上下スワイプを用いて、目的のところに直接移動できます。
- ・次のページで練習をしてみましょう。
- https://voice.digital-society.org/index.php/support-activities/
⑥ 垂直移動に便利なもの
3本指上下スワイプでページ単位の移動できますが、次のような方法もあります。
- ・セクションの索引(連絡先アプリ)は上下スワイプで索引を読み上げてくれて、特に便利です。
- ・垂直スクロールバーは、画面右端を触れることよって、現れます。ただ、上下スワイプの後、右スワイプでなく、画面の中央部をタップすることによって、希望の場所への移動ができます。
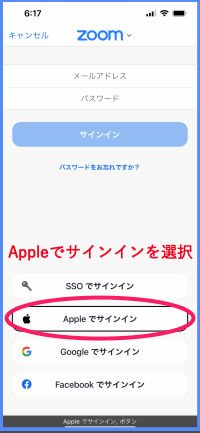
⑦ サインインはApple IDで
アプリやWebページでサインインを求められることがありますが、「Apple IDでサインイン」を選択すると、指紋認証を利用すればほとんど文字入力の必要がなので、便利です。
- ・さまざまなサービスをネット上で利用する際には、名前や住所、メールアドレス、パスワードなどは事前にユーザー辞書に登録しておくと便利です。
- – ユーザー辞書の使い方
- https://voice.digital-society.org/index.php/text_tips-2/safari_part2/#hd-id-14
⑧ 指紋認証(Touch ID)または顔認証(Face ID)への登録
指紋認証または顔認証を登録しておくと、アプリのダウンロードやサインアップなどを簡単にできます。「設定」>「Touch IDとパスコード」で登録をします。
- *ユーザーへのアドバイス:指紋認証は数ヶ月で使えなくなることがありますので、数本の指を登録しておきましょう。指紋の登録は数分でできますので、登録方法に慣れておきましょう。
4 視覚支援アプリ、歩行支援アプリ
パソコンでメールを使用する、Wordを使う、Webページを読むことは、視覚障がい者の2大困難のうちの「読み書き」を補償・支援するものです。一方、iPhoneでは、さらに進んで、視覚を直接的に支援するアプリや歩行を支援するアプリが沢山登場します。これらのアプリは視覚障がい者の間で人気があります。
- ・さまざまアプリの紹介ページ(東京都地域ITセンター):
- https://www.tokyo-itcenter.com/700link/sm-iphon4.html
- ・アプリの使い方テキスト
- https://voice.digital-society.org/index.php/text_tips-2/
(1) 視覚支援アプリ
- ・活字文字や手書き文字をテキストに変換するOCRアプリ
- Seeing AI: https://apple.co/41OTFdX
- Sullivan plus:手書きの文字も読み上げ https://apple.co/3CD3AKs
- Envision AI:https://apple.co/3qMqE2f
- ・ボランティアに見てもらうアプリ
- Be My Eye:https://apple.co/3AmVCCJ
- ・特定の音声コードを読み取るアプリ
- Uni Voice Blind:役所からの文書、冊子に音声コードが貼り付けてあることも。
- https://apple.co/41xHaUn
- ・物をカメラで識別するアプリ
- 「これなにメモ」アプリ:https://apple.co/3JpZbub
(2) 歩行支援アプリ
- ・目的地の方位・距離、現在地を知らせてくれるアプリ
- - BlindSquare 有料アプリ https://apple.co/40vt5Wu
- - SoundScape 新規インストールは不可。
- ・経路を提示するアプリ
- - アイナビ 障害物・信号も検知する最新アプリ https://apple.co/41xQ5oq
- - マップ、Google Maps
- - ナビレク https://apple.co/3XR0tWH
- ・タグやマーカーを読み取り、周囲を案内するアプリ
- 道路、施設にタグの敷設など大規模の環境整備が必要
- - NaviLens https://apple.co/3HO0PGY
- - Walk&Mobile https://apple.co/3HVdoAD
(3) エンターテイメント
- ・いつでもラジオ放送が聴ける:
- - 楽らじ2 https://apple.co/40yZ9Zg
- - NHKラジオ https://apple.co/41Ve7Kx
- ・映画の音声ガイド:
- - Hello!Movie https://apple.co/43YcY6s
- - UDcast https://apple.co/43SuMzX
5 サポーターの役割
① 講習会では、基本的にユーザー自身に操作をしてもらい、サポーターはそのためのアドバイスを行うのが役割です。
- ・アドバイスは言葉によって説明を行います。
- 「このように」「それを」など指示代名詞は使わず、具体的に説明します。
- ・説明は、「全体説明の後、部分説明」を原則とします。
- (例)
- 全体説明:設定のアクセシビリティボタンを探して、ダブルタップします。アクセシビリティボタンは、上から20番目位にあります。
- 部分説明1:まず、右スワイプで「一般」ボタンまで進みます。
- 部分説明2:さらに、そこから4つ目の「アクセシビリティ」まで進みます。
- ・ローターや指紋認証など指の動作は、言葉で説明しづらいこともあり、ユーザーの手にサポーターが手を添えて、手や指の動作をガイドすることが効果的な場合もあります。
- ・特定の方法を押し付けるのではなく、操作方法はいろいろあるので、ユーザーに使いやすい方法を選んでもらうことが大切です。
② 止むを得ず、サポーターが操作の代行を行う場合
- ・言葉による説明を行いながら、操作をします。
- ・視覚を使った操作はせず、受講者と同じ方法で操作を行ないます。
- 視覚を使った操作は、受講者にとって何の学習にもならないばかりか、むしろ、ストレスになったり、学習意欲の低下を招きます。必ず、ユーザーと同じ方法で説明をしながら操作を行います。
- ・メールアドレスやパスワードなどの入力は、依頼を受けてから入力の代行を行います。
- パスワードの入力は、ユーザーの承諾を得て、VoiceOverをオフにして、確実に入力を行います。
③ 講師との連携
- ・受講者の状況(「うまくできた」、「操作中」など)を適宜講師に報告します。
- ・うまくできない場合やボタンの名称が異なる場合、iOSやアプリのバージョンが異なる場合、躊躇せず、講師に相談します。
④ その他
- ・パスワードなどについては、自分のメモなどに保存してはいけません。信頼関係がある場合は別です。
- ・本サポート活動は、ボランティアとして行います。「無理せず、できる時間に、できることを行う」ことを基本とします。
別表1 さまざまなジェスチャー
- <1本指>
・タップ(項目の読み上げ)
・ダブルタップ・スプリットタップ(実行)*ダブルタップの間隔は調整可能。
・ダブルタップ&キープ(削除キー、多数文字の削除)
・左右スワイプ(項目の移動)
・上下スワイプ(調整可能項目、ローター) - <2本指>
・タップ(音声停止・開始)
・ダブルタップ(電話、音声入力、音楽開始・終了)
・上下スワイプ(読み上げ)
・スクラブ(ページを戻る):2本指でアルファベットのZの文字を書く。 - <3本指>
・タップ(状況説明)
・ダブルタップ(VOの消音・消音解除)※拡大をしている場合は、トリプルタップ
・トリプルタップ(スクリーンカーテンのオン・オフ)
※拡大をしている場合は、クアドラプル(4回)タップ。 - ・4回タップ(最後に読み上げた項目をコピー)
- ※拡大をしている場合は、5回タップ
・左右スワイプ(ページの左右移動)
・上下スワイプ(ページの上下移動) - <4本指>
・タップ(最初、最後の項目へ移動)
・ダブルタップ(ジェスチャー練習)
別表2 「ホームボタン」がない機種の対応
- ・ロック解除、ホーム画面に戻る:画面下端から1本指で2つの上昇音が聞こえるまで上にドラッグ。
- ・Appスイッチャー:画面下端から1本指で3つの音が聞こえるまで上にドラッグ。
- ・VOオンオフ:「サイド」ボタンを3回早押し
- *設定の必要あり:「設定」>「アクセシビリティ」>「ショートカット」で VoiceOverを選択します。
- ・Siri:サイドボタンの長押し
- *設定の必要あり:「設定」>「アクセシビリティ」>「サイドボタン」で、Siriを選択します。