視覚障がい者のiPhone(VoiceOver)教室テキスト
2-2 Safariその2:Webページで入力する
姫路デジタルサポート
2022年10月4日
PDF版
目次
5 入力フォームへの入力
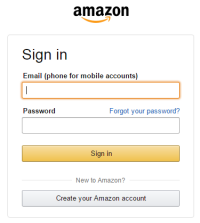
(1) 入力フォームの種類
・テキスト入力欄
テキストを入力するための欄で、「テキストフィールド」と読み上げます。ダブルタップをして、「テキストフィールド編集中」と読み上げてから編集します。メモアプリでの入力方法と同じで、キーボードによる入力と音声入力ができます。
・パスワード入力
パスワードを入力するための入力欄で、「セキュリティで保護されたテキストフィールド」と読み上げます。このタイプの入力フォームは入力した内容が黒丸(●)などで表示され、スプリットタップで入力された文字は読み上げません。また、入力後にパスワードを確認するため、カーソルを移動させても読み上げません。
・複数行の入力欄
「複数行のテキストフィールド」では、複数行の入力ができます。
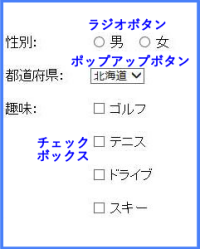
・ポップアップボタン
「ポップアップボタン」と読み上げます。ダブルタップした後、右スワイプすると選択肢が一つずつ読み上げられます。必要な選択肢をダブルタップします。「ポップアップボタン」によっては、右スワイプではなく、上下スワイプの場合もあります。
誕生日の年月日、住所の都道府県などにポップアップボタンが使われることが多いです。
・ラジオボタン
複数の選択肢から1つだけ選べます。選択肢をダブルタップすると「チェックマークがつきました」と読み上げます。チェックがない項目は、「チェックが外されました」と読み上げがあります。
・チェックボックス
複数の選択肢を選択することができます。選択肢をダブルタップすると「チェックマークがつきました」と読み上げます。
(2) ラジオボタン、チェックボックス、ポップアップボタンの入力練習
・ 入力練習ページ
次の入力練習ページで練習を行います。
・ ラジオボタン等の入力練習
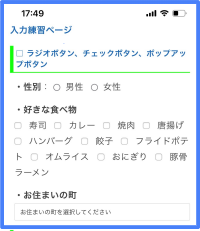
入力練習ページで次の項目を探して、入力しましょう。
- ・性別(ラジオボタン)
- ・お住まいの町(ポップアップボタン)
- ・好きな食べ物(チェックボックス)
(3) テキスト入力の準備
「テキストフィールド」はキーボードによる入力や音声入力ができますが、ここでは、名前、住所、メールアドレスなどを事前に登録しておき、入力時に登録した単語を呼び出します。Webで入力を求められる項目は、名前や住所などに限定されているので、この方法で対応が可能です。
ここでは、ユーザー辞書を利用して単語の登録を行います。ユーザー辞書には、登録したい単語とそれの読み方を登録します。読み方はできるだけ短い文字にすることがポイントです。
メールアドレスは、登録する単語は半角英数字ですが、「読み」は日本語で登録します。
テキストフィールドの入力では、登録した単語の「読み」を入力し、その後、下スワイプで呼び出します。
パスワードについても、テキストフィールドと同じように登録をしますが、呼び出しの方法が異なります。ユーザー登録したパスワードをローターの「編集」を用いてコピーします。Webページのパスワードフィールドでは、ペースト機能によって入力を行います。
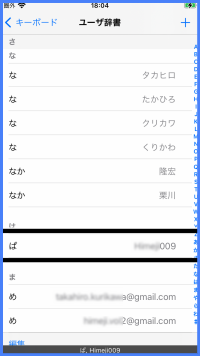
□ ユーザー辞書への単語の登録
・ ユーザー辞書の確認
ユーザー辞書は、次の画面にあります。
- -「設定」>「一般」>「キーボード」>「ユーザー辞書」:ダブルタップしてユーザー辞書画面を確認してみましょう。
- なお、Siriで”ユーザー辞書を開いて”とリクエストしてもよいです。
右スワイプで進むと、「見出し」の次に単語の読みと登録された単語を読み上げます。その項目はボタンではないのですが、ダブルタップして、右スワイプで進むと、「単語○○○」「読み○○○」と読み上げます。これらがそれぞれ登録された単語とその読みです。
・ ユーザー辞書への登録方法
「戻る」ボタンで戻ります。画面右上部の「追加」ボタンをダブルタップします。
「単語テキストフィールド」には、登録する単語を入力します。「よみテキストフィールド」には単語のよみを入力します。
「テキストフィールド」はダブルタップして「編集中」にし、キーボードから入力します。登録単語が正しい漢字になっているか確認します。
よみは、できるだけ、日本語の短い文字(できれば1文字)にします。
・漢字の名前の登録
名字(姓)と名前は別々に登録しますが、それらの「よみ」は「なか」とします。
例)
- 単語:栗川 よみ:なか
- 単語:隆宏 よみ:なか
・ひらがなの名前
ひらがなの場合も同様に、名字と名前を別々にし、「よみ」は「な」にとします。
- 単語:くりかわ よみ:な
- 単語:たかひろ よみ:な
・カタカナの名前
- 単語:クリカワ よみ:な
- 単語:タカヒロ よみ:な
・住所の登録
県、市、町番地をそれぞれ単語として登録し、「読み」はいずれも「じゅ」とします。
- 単語:兵庫県 よみ:じゅ
- 単語:姫路市 よみ:じゅ
- 単語:本町123 よみ:じゅ
・メールアドレスの登録
- 単語:kurikawa@yahoo.co.jp よみ:め
- 追加のメールアドレスを登録する場合も、「よみ」は「め」とします。
・パスワードの登録
- 単語:abcde1234 よみ:ぱ
(4) 名前、メールアドレス等の入力練習
入力練習ページで名前、メールアドレス、住所を入力します。
□ ユーザー辞書を利用した入力
<姓(漢字)、名(漢字)>
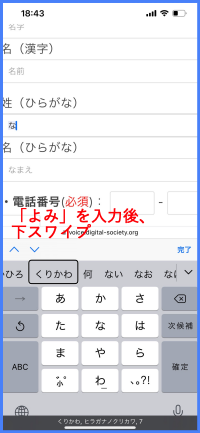
- ・右スワイプで姓(漢字)のテキストフィールドに進み、ダブルタップして、編集中にします。
- ・日本語かなキーボードから「なか」と入力した後、下スワイプして適切な単語まで進み、ダブルタップします。これで漢字の姓が入力されました。
- 「かな」と入力しましたが、これはユーザー辞書での「よみ」で登録したものです。
- 入力した後の下スワイプは、漢字変換操作です。つまり、ユーザー辞書に登録した単語は、漢字変換の候補の一つで、何度かその単語を使うと、高い順位の候補となります。
- ・テキストフィールドに入力された文字が間違いないか確認します。ローターで「文字」に合わせて、上または下スワイプで一文字ずつ詳細読みを行い、確認します。
- ・次に、名(漢字)のテキストフィールドに進み、同じ要領で入力します。入力を終わった後、次のテキストフィールドに進むときは、一度画面の中央より少し上を一本指タップした後、右、または、左スワイプで次に進むのがコツです。
<ひらがなの姓、名>
今度は、ひらがなの姓、名を入力します。
- ・右スワイプで姓(ひらがな)のテキストフィールドに進み、ダブルタップして、編集中にします。
- ・日本語かなキーボードで「な」と入力し、下スワイプでひらがなの姓まで進み、ダブルタップします。カタカナの姓や名前も候補に出てくるので、注意が必要です。
- ・ひらがなの姓であることを確認し、次のひらがなの名前のテキストフィールドに進みます。
- ・ひらがなの姓と同じ要領で入力します。
<住所、メールアドレス>
- ・住所の入力では、日本語キーボードから「じゅ」と入力し、下スワイプで「兵庫県」まで進み、ダブルタップします。次に、同じ要領で「姫路市」「町番地」を入力します。
- ・メールアドレスも、日本語キーボードから「め」と入力し、下スワイプで適切なメールアドレスを選択します。
(5) パスワードの入力
パスワードを入力するセキュリティテキストフィールドでは、表示されるキーボードは英語版だけであり、ひらがな入力ができないので、別の方法で入力します。
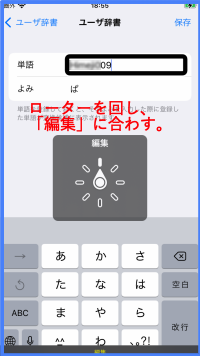
パスワードの場合は、コピー&ペーストを用います。ユーザー辞書のパスワードのテキストフィールドに進み、パスワードをコピーします。そして、入力ページに戻り、ペーストを行います。
なお、コピーではローターの「編集」を、ペーストではダブルタップ&ホールドを使用します。
□ ユーザー辞書のコピー
- ・ まず、ユーザー辞書に進みます。
- -「設定」>「一般」>「キーボード」>「ユーザー辞書」:ダブルタップしてユーザー辞書画面に進みます。
- ・「ぱ」の項目まで右スワイプで移動しダブルタップします。
- ・右スワイプで単語まで進みます。ダブルタップして編集中にします。
- ・次に、ローターを「編集」に合わせてから、下スワイプで「すべてを選択」まで進みます。ダブルタップすると、単語の内容(パスワード)が読み上げられます。
- ・再度、下スワイプをして「コピー」まで進み、ダブルタップします。「単語の内容とコピーしました」と読み上げます。
- ・以上の操作により、パスワードがクリップボードにコピーされす。
□ Webページへの切り替え
コピーの次は、Safariの入力練習ページに戻ります(切り替えます)。
- ・App スイッチャーを用いる方法
- – ホームボタンを2回早押しをして、Appスイッチャーを起動します。
- – 3本指右スワイプでSafariに進みます。
- – ダブルタップすると、Safariの入力練習ページが起動します。
- ・4本指右スワイプで、ユーザー辞書ページからSafariの入力練習ページに切り替えることもできます。
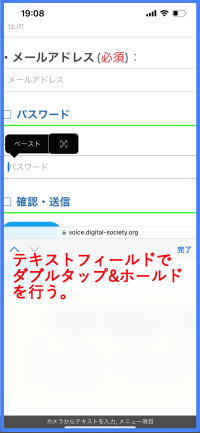
□ 入力フォームでペースト
- ・Safariの入力練習ページでは、右スワイプでパスワードのテキストフィールドに移動します。
- ・ダブルタップをして、編集中にします。
- ・1本指でダブルタップ&キープをします。「ペースト」の読み上げがあるので、ダブルタップを行います。ダブルタップの後は何も応答はありません。
- ・左スワイプの後、右スワイプをすると、編集中○○文字との応答があります。入力されたことをこの応答で確認します。なお、パスワードの場合それぞれの文字を読み上げての確認はできません。
(6) 確認・送信
Webページの入力フォームは、入力した情報を相手(ページ作成者)に伝えるためのものなので、「確認」ボタンと「送信」ボタンが設置されています。
「確認」ボタンをダブルタップすると、入力した情報を確認できます。確認した後、送信ボタンをダブルタップします。入力した自分のメールアドレスに送られた情報が通知されます。
6 ツールバーの利用
(1) ツールバーの概要
Safari画面の最下部のツールバーでは、前のページに戻る、表示されているページのURLをメールで送る、リーデディングリストに登録することなどができます。また、これまでに開いたページの一覧の管理を行うこともできます。
ツールバーには、左から「戻」ボタン、「早送り」ボタン、「共有」ボタン、「ブックマーク」ボタン、「タブ」ボタンが並んでいます。
□ ツールバーへの移動方法
最下部のツールバーに移動するのは、ダイレクト操作法(なぞり法)が適しています。
- ・一番下のホームボタンから上にゆっくりなぞっていくと、「ツールバー○○ボタン」と読み上げます。そこがボタン類の配置されたツールバー(コンテナ)です。
□ 戻るボタン、早送りボタン
「戻る」ボタン:以前に表示していたWebページを読み込み表示させたい場合にこのボタンをダブルタップします。
「早送り」ボタン:表示をしていた時間が新しいページを表示する場合に利用します。
□ 共有ボタン
「共有」ボタンをダブルタップすると、ポップアップウィンドウが現れ、右スワイプで、メッセージ、メール、メモ、コピー、リーディングリストに追加などと読み上げます。
- ・「メッセージ」「メール」ボタンは、表示されているページのURLをメールやメッセージで情報共有をしたい相手に送信する機能です。
- ・「コピー」ボタンをダブルタップすると、URLが「クリップボード」にコピーされます。その後、URLが必要なところで「ペースト」を行います。
- ・「リーディングリスト」「ブックマーク」「お気に入りに追加」ボタンは、後で読みたいWebページをリストに保存することができる機能です。
- ・「ページを検索」ボタンは、表示されているWebページ内をキーワードで検索する機能です。
(2) リーディングリストへの保存と呼び出し
「リーディングリスト」「ブックマーク」「お気に入りに追加」の3つは、Webページを保存しておき、必要な時に呼び出すという機能を持っています。新しいWebページをリストに保存する場合、お気に入りやブックマークは保存リストの最後に追加するのに対して、リーディングリストは最初に追加します。ここでは、使いやすさという観点からリーディングリストを使うことにします。
□ リストに保存
次の手順でリーディングリストに保存します。
- ・Webページを確認します。
- ・Safari画面下部のツールバーに移動します。移動には、ダイレクト操作法(なぞり法)が良いでしょう。
- ・ツールバーの「共有」ボタンに進み、ダブルタップすると、「共有画面」が現れます。
- ・「共有画面」では、沢山の共有方法が提示されていますが、右スワイプで「リーディングリストに追加」ボタンまで進み、ダブルタップします。
- ・これで、現在のページがリーディングリストに保存されました。
□ 保存したページの呼び出し
リーディングリストに保存したページを再びSafariに表示させます。この場合、現在開いていたページが閉じ、リーディングリストに登録したページが表示されます。
- ・ツールバーの「ブックマークを表示」ボタンに進み、ダブルタップします。ブックマークのポップアップウィンドウが現れます。
- なお、ツールバーへの進み方は、ダイレクト操作法(なぞり法)が良いでしょう。
- ・ポップアップウィンドウのタイトルとして、「ブックマーク」「リーディングリスト」「履歴」のうちのどれか1つを読み上げます。最後に表示したブックマーク画面のタイトルが読み上げられます。
- ・右スワイプで「リーディングリスト」ボタンまで進みます。リーディングリストが選択中になっていない場合はダブルタップします。
- ・さらに、右スワイプで進み、保存したページのリストから目的とするページを選択し、ダブルタップします。これで、Safariにこのページが読み込まれます。
- ・なお、リーディングリストの順序は変更できませんが、削除はできます。
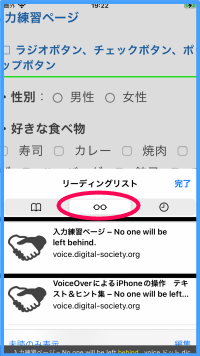
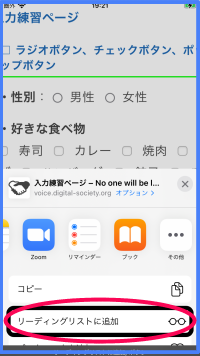
□ リストの削除方法
- ・ツールバーの「ブックマークを表示」ボタンをダブルタップします。
- ・必要に応じて、「リーディングリスト」ボタンをダブルタップして、リーディングリストを表示させます。
- ・右スワイプで、削除したいリストに進みます。
- ・下スワイプを行って「削除」まで進み、ダブルタップします。
(3) ホーム画面に保存
共有機能を使って、ホーム画面にアイコンとして保存することもできます。ただ、ホーム画面にWebページのアイコンが多くなり、目的のアイコンを探しにくくなります。
□保存する
- ・Webページを確認します。
- ・ツールバーの「共有」ボタンまで進みます。
- ・「共有画面」では、右スワイプで「ホーム画面に保存」ボタンまで進み、ダブルタップします。
- ・ホーム画面に、Webページのタイトル名のアイコンが作成されます。
□ 呼び出し
- ・ホーム画面の2ページ目以降の最後に、Webページのタイトル名のアイコンが作成されているので、そのアイコンを探します。
- ・そのアイコンをダブルタップすると、Safariが起動し、そのページが表示されます。
(4) タブボタンの使い方(タブを削除、タブを開く)
メールなどに記載されたURLのリンクを開くと、新規ダブで開かれますので、通常、いくつかのタブ(Webページ)が開かれた状態になっています。ツールバーの「ダブ」ボタンによって、以前に開いたタブ(Webページ)を開いたり、Safariに表示するタブを切り替えたり、タブを削除したりすることができます。
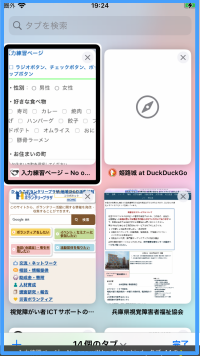
□ タブを再度表示する、削除する、ダブを開く
- ・ツールバーの「タブ」ボタンをダブルタップします。過去に開いたページの一覧が表示されます。
- ・まず、左スワイプを繰り返し、タブ一覧の最初に移動します。右スワイプによって、Webページのタイトルを読み上げていきます。
- ・タブ(Webページ)をSafariに再表示するには、下スワイプで「アクティベート」に合わせて、ダブルタップします。
- ・タブ(Webページ)を削除するには、削除したいタブを選択し、下スワイプで「閉じる」に合わせて、ダブルタップします。
- ・タブ一覧のすべてを削除するには、「完了」ボタンを選択し、ダブルタップ&ホールドを行います。右または左スワイプで「すべて閉じる」ボタンに進み、ダブルタップします。
- ・現在は、一覧にあるタブはSafari画面には表示されていませんが、開いた状態になっているので、削除しない限り、増えていきます。一定期間を過ぎると閉じるように、設定することもできできます。
- -「設定」>「Safari」>「タブを閉じる」をダブルタップします。
- – 右スワイプで希望する期間に進み、ダブルタップをして、選択します。
サイト運営者:姫路デジタルサポート(ボランティア団体) ICTサポート活動 ボランティア募集 ニュースレター お問い合せ サイトマップ