視覚障がい者のiPhone(VoiceOver)教室テキスト
7-6 カレンダーアプリを上手に使う
姫路デジタルサポート
2023年11月22日
PDF版
目次
1はじめに
行事や約束が多い方は、スケジュールをパソコンでメモに記入するなどさまざまな工夫をされていることと思います。iPhoneの標準カレンダーアプリは、VoiceOverによってほぼ完全に操作できるので、スケジュールの管理を比較的容易に行うことができます。
予定の登録は、Siriで簡単に行うことができます。登録の確認は、次週の予定の場合などはSiriで確認できますが、Siriで確認が困難な場合は、「予定のリスト」画面で確認ができます。行事の場所や追加の情報はカレンダーアプリの「イベントの詳細」画面で行うことができます。この2つの画面を覚えておけば、細かな操作ができます。また、文字入力も音声で入力ができるので、初心者の方もぜひチャレンジしてください。
バソコンでカレンダーを管理している方は、iPhoneの「カレンダー」アプリと、パソコンのGoogleカレンダーと連携させることができます。出先でもスケジュールの確認ができます。なお、連携は中・上級者向けの内容です。
2Siriによる予定の追加・確認
(1) 予定の登録
■「スケジュールを入れて」とリクエスト
- ユーザー:「スケジュールを入れて」とリクエストします。
- *「カレンダーに追加して」「イベントを登録して」「予定を登録して」とリクエストしても同じように動作します。
- Siri:「新しい予定の名前は何にしますか?」
- ユーザー:「ボイスオーバー交流会」
- Siri:「日時はいつにしますか?」
- ユーザー:「来週の土曜日、10時から」
- Siri:「ボイスオーバー交流会の予定を、土曜日の10時から11時に設定しました。」
■一気に全てをリクエストする
- ユーザー:「来週火曜日の午前10時からWeb会議を登録」とリクエストする
- Siri:「・・・登録しました」
- *予定の日時、名前を一気にリクエストを行う場合、途中で切れてしまうなど、うまくいかないことが多いので、前述のリクエストで1問ずつの対話で行う方が確実です。
(2)予定の確認
確認は次のようにSiriで確認できます。しかし、曜日だけが読み上げられた後、時間や予定の名前を読み上げますが、日にちは読み上げません。そのため、Siriは、今週や来週の予定の確認に向いていますが、今月や来月の予定の確認には不向きです。来月などの予定を確認する場合は、カレンダーアプリの「予定のリスト」画面で右スワイプすることで簡単に確認できます。
・「今週・来週の予定を教えて」とリクエスト
- ユーザー:「来週の予定を教えて」とリクエス
- Siri:「月曜日から11月18日の間に8件の予定があります。月曜日の予定が4件あります。読み上げますか?」
- ユーザー:「はい」
- Siri:「・・・・・」
・日にちを指定してのリクエスト
- ユーザー:「11月30日の予定を教えて」
- Siri:「11月30日は、13時からXXX会議があります」
・「○○会議の予定はいつですか?」
- Siriはこれには応えません。
- *予定の名前を使った確認はできません。
(3) 削除
■削除
削除もSiriでできますが、予定の名前を指定しての削除には応えてくれませんので、曜日や日にちを指定して削除をリクストします。
・「来週火曜日の予定を削除して」
- Siri:「確認ですが、10時の○○会議ですか?」
- ユーザー:「はい」
・「11月11日の予定を削除して」
- Siri:「確認ですが、10時の○○会議ですか?」
- ユーザー:「はい」
・「○○会議の予定を削除して」とリクエスト
- Siri:「できません」
■予定の変更
- ユーザー:「11月11日の予定を変更して」とリクエスト
- Siri:「その予定を変更しますか?」
- ユーザー:「はい」
- *うまく変更できないときが多いので、「イベントの詳細」画面の編集で行う方がよいでしょう。
3アプリの構造
(1)カレンダーアプリの主な画面
■年表示のカレンダー画面
年表示のカレンダー画面は、画面最上部に上部ボタン域、画面最下部にはツールバーがあります。
- ・上部ボタン域
- 「検索」ボタン、「追加」ボタンが配置されています。
- ・中央部
- 月のカレンダーが12個表示されています。
- ・ツールバー
- 「今日」ボタン、「カレンダー」ボタン、「出席依頼」ボタンが配置されています。
- 「今日」ボタンをダブルタップすると、月表示のカレンダー画面に移動します。
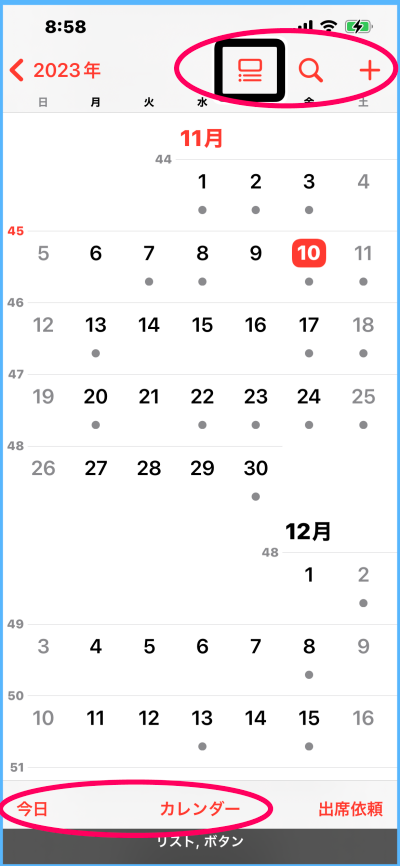
■月表示のカレンダー画面
- ・上部ボタン域
- 「戻る」ボタン、「リスト」ボタン、「検索」ボタン、「追加」ボタンが配置されています。
- -リストボタン:表示形式を変更するもので、リストボタンが選択中であると、カレンダーの下に予定が箇条書きで表示されます。
- -「選択中のリスト」と読み上げた場合は、ダブルタップして、選択を外しておく方が使いやすいと思われます。
- ・中央部
- 月のカレンダーが大きく表示されます。
- ・ツールバー
- 「今日」ボタン、「カレンダー」ボタン、「出席依頼」ボタンが配置されています。
- 「今日」ボタンをダブルタップすると、「予定のリスト」画面に移動します。
「カレンダー」ボタンをダブルタップすると、「カレンダー選択」画面に移動します。そこには、iCloud、Gmailなどが表示されており、表示させる項目を選ぶようになっています。
■予定のリスト画面
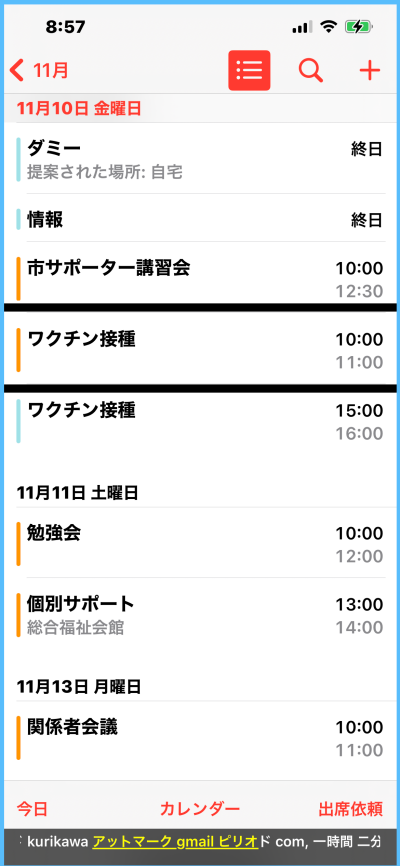
- ・上部ボタン域
- 「戻る」ボタン、「リスト」ボタン、「検索」ボタン、「追加」ボタンが配置されています。
- ・中央部
- – 今日以降の予定が日時とともに表示されます。なお、予定のない日は表示されません。
- – 目的のイベントをダブルタップすると、「イベント詳細」画面に移動します。
- ・ツールバー
- 「今日」ボタン、「カレンダー」ボタン、「出席依頼」ボタンが配置されています。
- ・操作方法
- この画面で重要なことは、上部ボタン域の「リスト」ボタンを選択中にしておくことです。「選択中のリスト」と読み上げない場合は、ダブルタップをして、選択中にします。
- – 右スワイプで進んでいくと、日にち、曜日の次に予定ごとに名前、時間を読み上げていきます。
- – 目的の予定のところで、ダブルタップすると、「イベントの詳細」画面に移動します。
- – この「予定のリスト」画面は使いやすいので、この画面でホームボタンを押してアプリを中止しておくと、次にアプリを起動したときも、この画面が表示されます。
■イベントの詳細画面
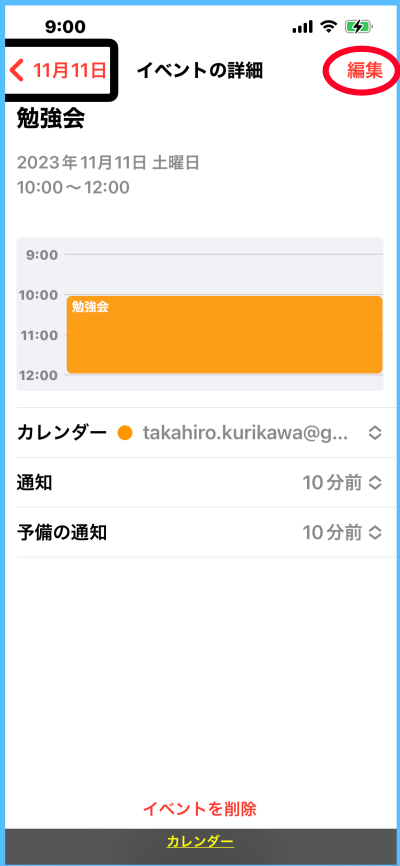
- ・上部ボタン域
- 「戻る」ボタン、「編集」ボタンが配置されています。
- 「編集」ボタンをダブルタップすることで、予定情報の変更を行います。
- ・中央部
- イベントの日時、カレンダーの種類、通知など登録した情報が表示されています。
- – 右スワイプで、日時などを読んでいくことができます。
- – 使用するカレンダーと通知・予備の通知の時間については変更することがでます。
- – 例えば、「通知」ボタンをダブルタップすると、イベントの予定時刻の「5分前」から「1週間前」までの間で選択します。その時刻をダブルタップすると、「選択中の・・・」と読み上げがありますので、その時刻が通知の時刻となります。
- ・下部ボタン
- 「イベントを削除」ボタンがあり、ダブルタップで削除できます。
(2)各画面の移動
- ・「今日」ボタンをダブルタップすると、「予定のリスト」画面に向けて移動します。
- ・左上部の「戻る」ボタンをダブルタップすると。「年表示のカレンダー」画面に向けて移動します。
4イベントの詳細画面での情報の追加・修正
イベントの詳細画面の右上部の「編集」ボタンをダブルタップすると、編集画面に切り替わります。
■イベントを編集画面
次の項目を編集することができます。各項目は、右スワイプで進んでいきます。項目は、テキストフィールドとボタンに分けることができ、テキストフィールドは1本指ダブルタップで「テキストフィールド編集中」になります。編集中の状態で、2本指ダブルタップをすると、音声入力開始となり、入力する単語、文を音声で話します。再度ダブルタップをすると、音声入力終了となります。
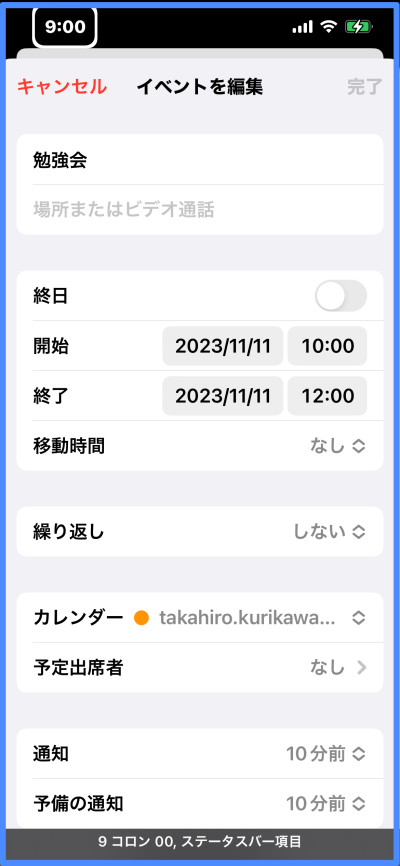
- ・予定の名前の変更
- 「テキストフィールド」と読み上げるので、「ダブルタップして編集中にします。
- – すでに入力された文字を変更したい時は、キーボードの「削除」キーをスプリットタップして1文字ずつ削除します。または、右スワイプを1回して、「テキストの消去」ボタンをダブルタップして、文字全部を削除します。
- – その後、音声入力で正しい名前を入力します。
- ・場所を追加
- 右スワイプをして、「場所またはビデオ通話」はボタンとは読み上げないが、1本指でダブルタップして、編集中にし、場所を入力します。最後に、キーボードの「完了」キーをダブルタップして、保存します。
- ・終日・開始の日にちの変更
- – 予定が1終日ある場合は、「終日切替」ボタンをダブルタップして、オンにします。
- – 日にちは、ダブルタップすると、カレンダーが表示されます。修正する場合は、正しい日にちまで右スワイプで進み、ダブルタップすると、確定されます。
- – 別の月に変更したい場合は、上スワイプで次の月に進みます。
- ・時刻の変更
- – 時刻をダブルタップします。
- – 右スワイプすると、「○時、ピッカー項目調整可能」と読み上げるので、上スワイプ、または、下スワイプで時間の調整を行います。
- – 右スワイプすると、「○○分、ピッカー項目調整可能」と読み上げるので、上スワイプ、または、下スワイプで時間の調整を行います。
- ・終了日時も開始日時と同じ操作で調整できます。
- ・カレンダーの変更
- カレンダーを変更したい場合、ダブルタップして、カレンダー画面に移動します。アカウントを選択し、ダブルタップすることで、この予定のカレンダー(アカウント)を変更できまあす。
- ・通知の変更
- 「イベントの詳細」画面のところで記載したとおりです。
- ・URLの追加
- この行事で記事やWebページが必要であれば、ここにURLを記載しておき、行事の前や最中に読むことがきます。ただ、URLの追加には、コピー&ペーストを行います。
- ・メモの追加
- メモを追加したい場合、ダブルタップして、編集中にします。
5 設定の変更
iPhoneの設定でカレンダーアプリの設定変更をしておく方がよい項目がいくつかあります。
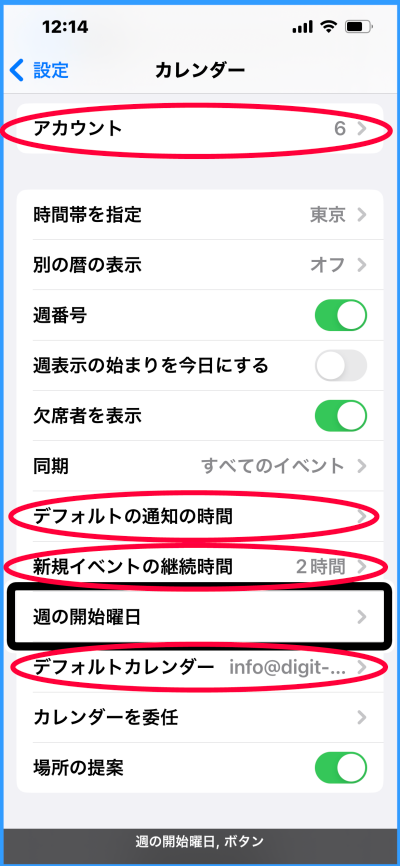
- ・「設定」>「カレンダー」をダブルタップします。
- ・アカウントでは、カレンダーで利用するメールアドレスを削除したり、追加をしたりすることができます。
- ・デフォルトの通知の時間
- イベントの開始前に通知で知らせてもらうことができます。その通知の時刻を設定します。新規に予定を登録するとデフォルトの通知時間にセットされますが、都合が悪い場合は、イベント詳細画面で変更できます。
- – 「デフォルトの通知時間」ボタンをダブルタップします。
- 「イベント」ボタンをダブルタップすると、イベント開始時刻の○○分前という選択肢が提示されます。
- – そこで、例えば、1時間前をダブルタップすると、1時間前に通知で知らせてくれます。「戻る」ボタンをダブルタップします。
- – さらに、「終日」イベントをダブルタップすると、終日イベント画面が表示されます。
- – 当日の9時から1週間前までの間の選択肢を選んで、ダブルタップし、選択中にします。
- ・新規イベントの継続時間
- 新規イベントの継続時間を設定します。例えば、継続時間を2時間と設定しておくと、イベントの終了時間が自動的にセットされます。変更は可能ですが、参加するイベントで最も多い、継続時間に設定しましょう。
- – 新規イベントの継続時間ボタンをダブルタップします。
- – 15分から2時間までの選択肢から適切な時間を選び、ダブルタップします。選択中の○○と読み上げます。
6パソコン・スマートスピーカーとの連携
iPhoneの標準カレンダーにGmailのアカウントを登録することによって、スマートスピーカーやパソコンのGoogleカレンダーと連携することができます。スマートスピーカーで入力した予定をiPhoneのカレンダーで確認しながら、出先で日程調整の打ち合わせが可能です。逆に、iPhoneで入力した予定をパソコンで確認することも可能です。
標準カレンダーは、予定を通知で知らせてくれます。一方、Googleカレンダーはメールで知らせてくれます。二つのアプリを連携することで、通知とメールで知らせてもらえます。
(1)準備
■Googleアカウントの取得
Googleカレンダーに連携するためには、Googleアカウントが必要なので、下記のWebページを参考にして、Googleアカウントを作成します。
そこで、注意が必要なことは、普段使用しているメールアドレスやApple IDのメールアドレスを、Googleアカウントに登録することです。2段階認証では、本人確認のためのメールが送られてくるので、使用のiPhoneのメールで受信できることが、アカウント(メールアドレス)の条件です。
なお、パソコンでGoogleカレンダーを使用している場合など、すでにGoogleアカウントをお持ちの方は、アカウントの新規取得は不要です。
■Googleカレンダーアプリのインストール
下記のアプリリンクからGoogleカレンダーアプリをダウンロードし、インストールをします。
- ・Googleカレンダーアプリのリンク
- https://apple.co/49QubSj
なお、パソコンやスマートスピーカーのGoogleカレンダーを使用している場合は、インストールは不要です。
(2)iPhoneのカレンダーアプリにGoogleアカウントの追加
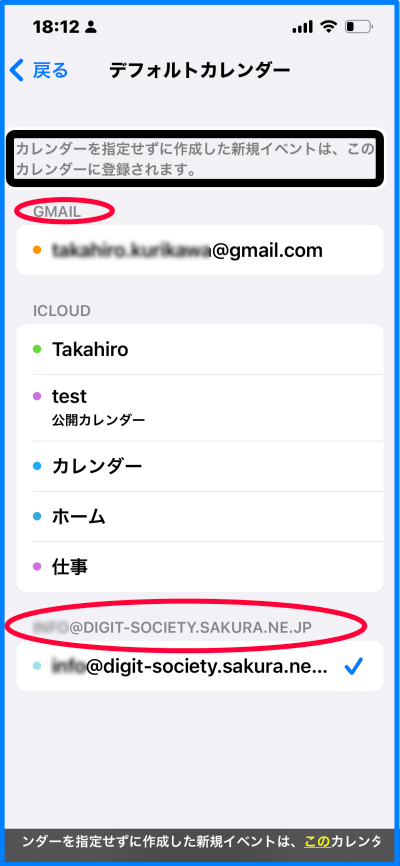
標準カレンダーアプリに設定アプリを使ってGoogleアカウントを追加します。
- ・「設定」>「カレンダー」>「アカウント」>「アカウントを追加」
- ・必ず、「Googleアカウント」ボタンをダブルタップします。
- ・ログイン画面で、メールアドレスのテキストフィールドでダブルタップし、編集中にします。
- ・コピー&ペーストなどで入力を行います。
- ・「次へ」ボタンをダブルタップします。
- ・パスワードのテキストフィールドをダブルタップします。
- ・コピー&ペーストなどで入力を行います。
- ・2段階認証を行います。
これで、カレンダーアプリにGoogleアカウントに登録されました。次は、このGoogleアカウントをデフォルトのアカウントに設定します。それによって、このアカウントを通して標準カレンダーとGoogleカレンダーとが連携されます。これからは、新規予定を登録した場合、このアカウントに反映されます。
- ・「戻る」ボタンをダブルタップして、設定のカレンダー画面に移動します。
- ・右スワイプで「デフォルトのカレンダー」ボタンまで進み、ダブルタップします。
- ・デフォルトカレンダー画面で、右スワイプで読んでいきます。
- ・iCloud以外にGmail、または、新しいカテゴリーができていますので、確認します。
- ・新しく追加したアカウントに移動してダブルタップします。このアカウントがデフォルトとなります。
7通知の読み方
ロック状態でも、ロック解除して使用中でも、通常、通知が来た時に、VoiceOverが自動で知らせてくれます。
■Siriを使って通知を読む
- ユーザー:「通知を読んで」
- Siri:「X件の通知があります。読みますか?」
- ユーザー:「はい」または「いいえ」で応えます。
■ジェスチャーで通知を読む
- ・ステータスバーに移動します。
- アイホン本体の上部(枠の部分)から指をゆっくりと下に向けて移動していくと、ステータスバー項目と読み上げます。
- ・3本指で下スワイプします。「通知センター、見出し」と読み上げます。
- ・右スワイプで目的の通知まで進みます。移動するごとに概要を読み上げます。
- ・「グループ化、または、折り畳まれています」と読み上げた場合は、1本指ダブルタップで拡げ、続いて、右スワイプで1件ずつ概要を読みます。
- ・カレンダーの通知をダブルタップすると、カレンダーアプリが起動して、XX画面が表示されます。右スワイプしていくと、再通知と読み上げます。5分、10分、15分のボタンをダブルクリックすると、再通知の時間を設定できます。
サイト運営者:姫路デジタルサポート(ボランティア団体)VoiceOver操作テキスト一覧 ICTサポート活動 ボランティア募集 お問い合せ サイトマップ