姫路デジタルサポート
2024年11月15日
1 ボイスオーバーとは
VoiceOverとは、iPhoneやiPadなどに初めから内蔵された画面 読み上げ機能の事です。 目の見えない方や見えにくい方が、音声による説明で画面状況を確認をし、ジェスチャーという指の動作を行うことでアイホンなどの操作をすることができます。また、Siriとの組み合わせることによって、より多くの情報をより簡単に得ることができます。
さらに、電話をかけてきた相手やメールを送ってきた相手の 名前を読み上げてくれ、また、2本指でダブルタップすると電話を取ることができるなど、見えない方や見えにくい方に便利な機能を備えています。
このテキストでは、ボイスオーバーをオン・オフの仕方と簡単なジェスチャーのやり方とその機能について説明をします。
2 VoiceOverを使う前に
VoiceOverは、iPhoneの画面上に表示されている文字列を音声で読みあげてくれます。画面上を指で触っても、触った項目を読み上げるだけで、実行はされません。実行するには、1本指で素早く2回タップします。このようなシステムですから、画面が見えなくてもiPhoneを操作することができます。
ジェスチャーは、指を1本から4本を使い、タップ、ダブルタップ、左右のスワイプ、上下のスワイプと種類も多くあり、練習が必要です。また、VoiceOverがオンになると通常とは大きく異なる操作モードになるので、晴眼者も学習しないと簡単には使えません。
(1)VoiceOverのオン・オフ
VoiceOverは基本的にオンの状態で使用しますが、トラブルがあった場合にオンとオフの切り替えが必要になることもあります。Siriを使う方法と、ホームボタンまたはサイドボタンを押す方法があります。いずれにしても、VoiceOverをオンにする前に、オフにする方法を確認しておきます。
■SiriでVoiceOverをオンにする方法
- ・Siriに「VoiceOver、オン」とリクエストします。
- ・「はい、VoiceOverがオンになりました」と応答があります。
ロックをしても、電源を切っても、この設定はずっと有効です。
■ホームボタン、または、サイドボタンを押す方法
- ・このボイスオーバーのオン・オフは、ホームボタンを素早く、3回押すことでも切替できます。
- ・ホームボタンがないiPhoneの場合は、サイドボタンを、素早く3回押します。
- ・うまくいくと、カーソルが表示され、「VoiceOverがオンになりました」と応答があります。
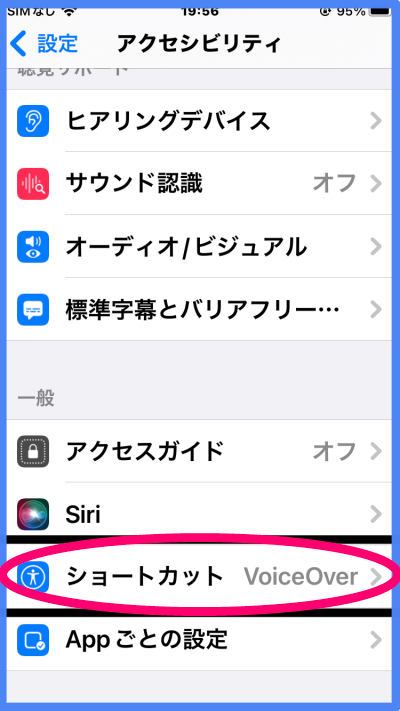
この方法は、補足1)に示す方法でショートカットの設定が必要です。
ホームボタンの3回押しはコツが必要です。親指をホームボタンから離さずに素早く3回押します。どうしても3回押しができない場合は、クリック間隔の調整をするとやりやすくなることがあります。サポーターさんに調整してもらいましょう。
練習)
「ホームボタン」または「サイドボタン」の3回押しで、VoiceOverのオン・オフができるようになりましたか。
補足1)ショートカットの設定
- ・「設定アプリ」>「アクセシビリティ」>「ショートカット」まで進みます。
- ・「ショートカット」ボタンをダブルタップします。
- ・VoiceOverをダブルタップして、選択中にします。(右図)
補足2)ホームボタンのクリック間隔調整
- ・「設定アプリ」>「アクセシビリティ」>「サイドボタンまたはホームボタン」ボタンまで進み、ダブルタップします。
- ・「クリックの間隔」と読み上げた後、「遅く」をダブルタップして選択中にします。
3 ジェスチャー
(1) ロックの解除
- ・ホームボタンがあるiPhoneでは、ロック解除画面でホームボタンを押すことで、ロックが解除され、ホーム画面が表示されます。
- ・ホームボタンがないiPhoneでは、「画面下端から短い上スライド」を行います。
- ・ロックが解除されると、ホーム画面が表示され、最初に配置されたアプリの名称が読み上げられます。
練習)ホームボタンがない機種:端画面下端から短い上スライドの練習
画面下端に人差し指を置き、画面の下から3分の1程度まで上にスライドさせます。そのとき、「ポコ、ポコ」という2回サウンドが鳴ります。
スライドの速度や画面から離すタイミングなど練習が必要です。VoiceOverがオフの時の操作と似ていますが、少し異なり、ピンと指を跳ねてはうまく行きません。最初のアプリが読み上げられましたか。
(2)基本ジェスチャー
ジェスチャーの種類は多くありますが、ここでは、最もよく使う基本ジェスチャーの操作の練習を行います。
- ・1本指右スワイプ:1項目ずつ順番に、左から右へ、上から下へ移動します。
- 画面を右に払うように指を動かします。画面のどこで動かしても構いません。
- ・1本指左スワイプ:1項目ずつ順番に、右から左へ、下から上へ移動します。
- ・1本指ダブルタップ:項目を実行したり、決定します。
- 素早く、2回タップします。画面のどこで行ってもよいです。
- サポーターさんに机でダブルタップをしてもらい、タップの音を聞いて、練習しましょう。
- ・2本指上スワイプ:最初の項目から最後まで読み上げます。
- ・2本指下スワイプ:現在の位置から最後まで読み上げます。
- ・2本指タップ:読み上げを停止、開始します。
- ・2本指ダブルタップ:電話を取ったり、切ったり、音声入力を開始、終了します。
- ・3本指右左スワイプ:ページが複数ある場合、ページを移動します。