視覚障がい者のiPhone(VoiceOver)教室テキスト
アプリを簡単にインストールする
姫路デジタルサポート
2025年1月14日
PDF版
目次
1 はじめに
iPhoneをさまざまな生活場面で幅広く活用するためには、アプリのインストールは必須の操作です。便利なアプリを聞いたり、教えてもらったりした時は、すぐにインストールしたいものです。しかし、ユーザーの多くがこの操作は難しいものだと思い、自分で行うことを諦めている人も少なくありません。ユーザーに難しいと感じさせる、2つのハードルがあると思われます。
- ・ハードル1:類似の名称のアプリが多数あり、目的とするアプリを選択するのが難しい。
- ・ハードル2:認証時に必要なパスワードの入力が難しい。ただ、TouchIDやFaceIDを利用することで、このハードルを回避できる。
この2つのハードルを避けると、アプリのインストールは難しいことはありません。このテキストでは、まずは、この2つのハードルを回避した、アプリリンクを使ってのインストールの方法やSiriを使う方法を学びます。
Siriにインストールをリクエストしても、希望のアプリをインストールすることができます。
2 認証に必要な準備
ハードル2を回避するために,TouchIDやFaceIDを利用します。事情があって、TouchIDやFaceIDを使いたくないユーザーには、パスワードのコピー&ペーストをお勧めします。
なお、最近の特徴として、使用する前にサインアップが必要なアプリが増えていますが、TouchID・FaceIDを使用することでサインアップの操作が飛躍的に容易になります。
(1) 使用環境
iOS17を使ってテキストを作成しました。
(2) パスワードの準備
Apple IDのパスワードが必要になることがあるので、事前に準備しておきます。
(3) Touch ID の設定
Touch IDの登録を行う前にパスコードの設定を行うのがよいでしょう。Touch IDを登録しても、パスコードの入力が要求されることがあるので、初心者の方はパスコードの入力練習が必要です。
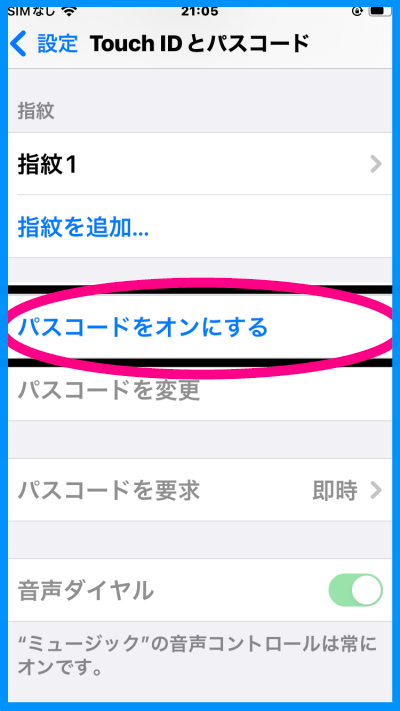
①パスコードの登録
- ・パスコードの画面を出す
- – 「設定」>「Touch IDとパスコード」をダブルタップします。
- – 右スワイプで「パスコードをオンにする」ボタンまで進み、ダブルタップします。
- ・パスコードはできるだけ4桁で
- -「パスコードを設定画面」で「パスコードオプション」をダブルタップします。
- – 右スワイプで「4桁の数字コード」まで進み、ダブルタップします。
- ・パスコードの入力
- – キーパッドから入力:左手の親指でキーボタンを探り、目的の数字を押さえたまま、右手の親指でタップします。(スプリットタップ)
- – パスコードは2回同じものを入力する。
- ・次にパスワードの入力
- パスワードが要求された場合、次節の「(2)のパスワードのコピー」を参考にして、コピー&ペーストを行います。
② 指紋の登録
パスコードが確実に入力できるようになれば、指紋認証の登録を行ます。登録は、2段階になっており、指中央部の指紋の読み取りをした後、指周辺の指紋の読み取りを行います。認証に使用する指は、2、3本を登録しておくと便利です。
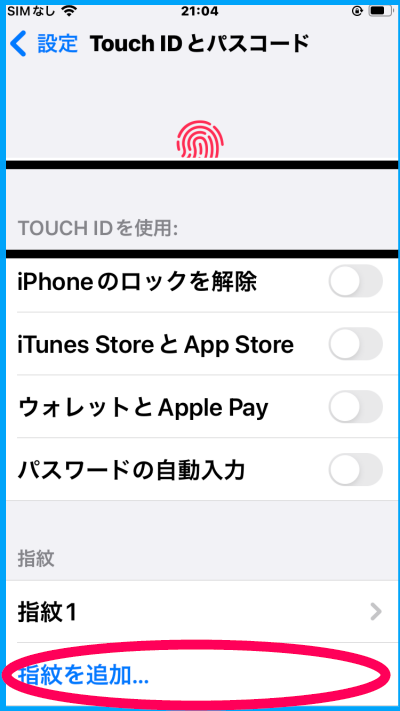
- ・「Touch IDとパスコード」画面にて、「指紋を追加」をダブルタップします。
- ・「指でタッチ」画面で、指をホームボタンに当てて離す作業を繰り返します。ただし、ホームボタンを押さない程度に当てます。
- ・指をホームボタンに当てて離す。数回繰り返す。
- ・「ピピ」「指紋の境界部のキャプチャーを続けてください」と応答があります。これで、中央部の指紋は完了です。
- ・「続ける」ボタンをダブルタップします。
- ・指の境界部(周辺部)をホームボタンに当てます。上部、左部、下部、右部と、周辺部の位置を変えて何回か「当てる離す」を繰り返します。
- うまく行くと「完了」との読み上げがあります。
- ・右スワイプで進み、「続ける」ボタンをダブルタップします。これで完了です。
(4) パスワードのコピー
設定アプリに、ユーザーが特定の文字列を登録できる「ユーザー辞書」という機能があります。そこにパスワードを登録しておきます。パスワードが必要な時には、それをコピーして、入力すべきテキストフィールドにペーストします。
なお、インストール作業の前にコピーをしておくと便利です。
①ユーザー辞書に登録
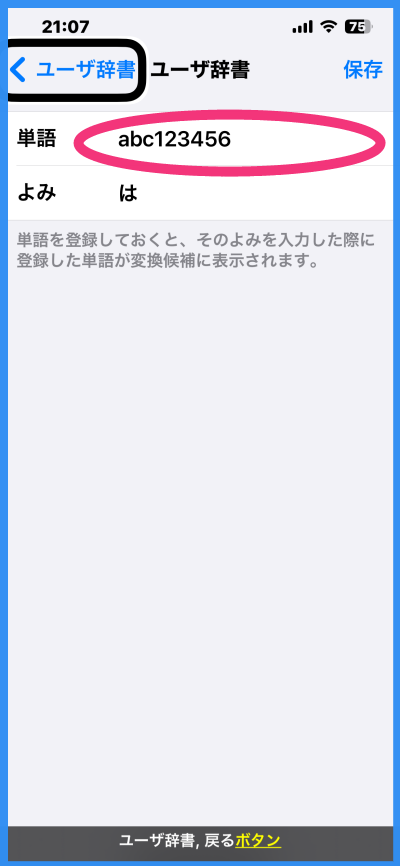
- ・「設定」>「一般」>「キーボード」に進み、ダブルタップします。
- ・キーボード画面で、右スワイプを2、3回行い、「ユーザー辞書」ボタンをダブルタップします。
- ・右、左スワイプを行い、「追加」ボタンをダブルタップします。
- ・単語のテキストフィールドにパスワードを入力します。ここは、サポーターに入力してもらいましょう。入力後、右スワイプで進みます。
- ・「よみオプションテキストフィールド」との読み上げがあるので、ダブルタップをして、編集中にします。
- ・よみ欄に、音声入力で“は”と入力します。2本指ダブルタップで発話を開始して、終わると再度2本指ダブルタップします。
以上で、パスワードを“は”というよみに登録できました。
②パスワードのコピー&ペースト
パスワードの入力が必要な時は、まず、ユーザー辞書のパスワードをコピーしてから、入力すべきテキストフィールドに移動し、貼り付けを行います。
コピーとペーストは、ローターの「編集」機能を使うのが確実でしょう。
- ・ユーザー辞書画面で、パスワードが登録されている項目まで、右スワイプで進み、ダブルタップをします。
- ・単語のテキストフィールドまで右スワイプで進み、ダブルタップし、編集中にします。
- ・ローターを回して、「編集」に合わせます。
- ・下スワイプを数回行い、「すべてを選択」と読み上げがあると、ダブルタップします。
- ・さらに、下スワイプを行い、「コピー」でダブルタップします。コピーがうまくいくと、「〇〇がクリップボードにコピーされました」との読み上げがありますので、必ず確認をしましょう。
- ・次に、例えば、App Storeのパスワードフィールドに移動して、ダブルタップします。
- ・ローターを「編集」に合わせて、下スワイプを数回行い、「ペースト」でダブルタップを行います。これで、パスワードが貼り付けられます。
- ・次に、右スワイプをして、「サインイン」ボタンをダブルタップして次に進みます。
3 視覚障がい者が使いやすいアプリ情報
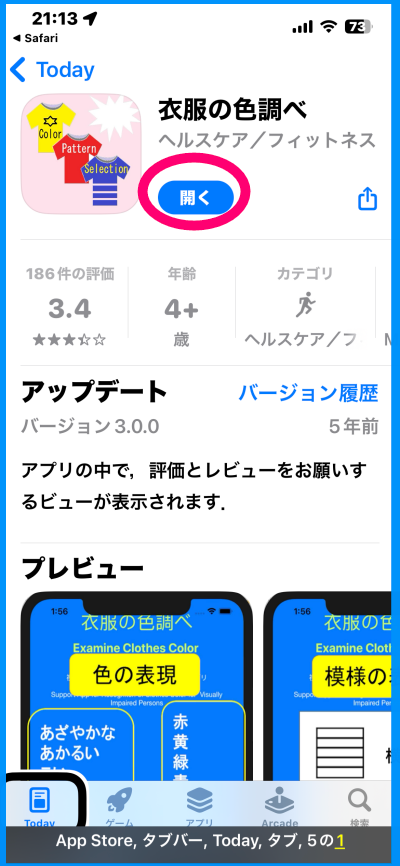
下記のURLはアプリリンクというものです。このリンクには、インストールすべきアプリを取り出す情報が含まれています。これをダブルタップすることで、App Storeに指定されたアプリ情報が表示されます。指定されたアプリ1つだけが表示されるので、選択をする必要がありません。
- Zoomアプリのアプリリンク
- https://apple.co/3OR430A
練習1 アプリリンクを使ってアプリ情報の確認
上記のリンクをダブルタップして、App StoreにZoomアプリの情報が表示されていることや内容を確認しましょう。
このアプリリンクを利用することで、ハードル1を簡単に回避できます。また、アプリリンクはメールやWebページで利用できます。
次に、アプリの紹介をしているページがいくつかあるので、このページのアプリリンク利用するのが便利です。
なお、⑤東京都障害者IT地域支援センターのページは、多くのアプリを紹介していますが、残念なことに、iPhoneでは非常に使いにくくなっています。
- ① 神奈川JRPS
- ② かながわIT支援ネットワーク
- ③ 栃木県障害者ICTサポートセンター
- https://tochigi-ict.net/app/ios-2/
- *Googleアプリを紹介
- ④ Spotlite
- おすすめ10選
- https://spot-lite.jp/tool-application/
- *衣服の色調べ Eyecan Pro ナビアプリ
- ⑤ 東京都障害者IT地域支援センター
- 視覚障害者の方に便利系アプリ
4 アプリリンクを使ってインストール
一般的に、App Storeで検索すると、よく似た名称のアプリがたくさん表示されます。しかし、前章の「3のアプリ情報」などのアプリリンクを使用すると、必ず、App Storeアプリの最初に表示されるので、アプリの選択をする必要がありません。
ここでは、アプリリンクを使用して、インストールの練習を行います。次の流れでインストールします。
- ①目的とするアプリリンクを探します。
- ②アプリの詳細を読み、確認します。
- 「入手」ボタン等を実行します。
- ③認証を行います。(Touch IDまたはFaceID、パスワードの入力)
- ④ダウンロードを開始します。
- ⑤インストールされたアプリの確認をします。
次に各ステップを具体的に見ていきます。
①目的のアプリリンクを探す
- ・便利なアプリのリンクをメールで送付してもらう。または、例えば、①神奈川JRPSのページからアプリを選びます。
- https://www.rp-k.com/pc/iPhone%20app.html
- ・アプリ名の列のリンクをダブルクリックします。
- 例えば、「衣服の色調べ」をダブルタップします。
- ・指定されたアプリ1つだけがApp Storeに表示されます。
②アプリの詳細の確認とダウンロードの開始
- ・App Storeには、アプリの詳細画面が表示されます。
- ・3回の右スワイプで「入手」ボタンなどに進み、ボタンの名前を確認します。アプリの名前の次に、アプリのカテゴリーが読み上げられます。
- -「入手」:無料のアプリ
- -「再度ダウンロード」:以前にインストールしていたが、削除されたことを示しています。
- -「アップデート」:すでにインストールされているが、アップデートが必要
- -「金額が表示」:買い切りのアプリ
- -「アプリ内課金」:インストールすることは無料ですが、使用するにおいて料金が発生することがあります。
- ・このボタンをダブルタップすることで、アプリのダウンロードのステップに入ります。
- ・このアプリで間違いないか確認をする場合は、アプリの評価、アップデート、プレビューを右スワイプで進みます。その後、アプリの説明を読み上げるので、確認をします。
③認証の手順
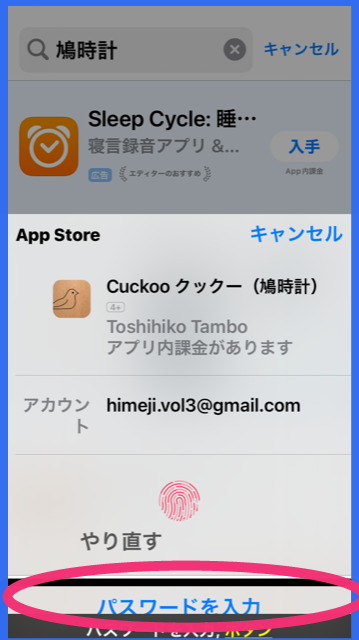
- ・入手ボタン等をダブルタップすると、「App Store」との読み上げがあります。
- ・右スワイプで進むと、アプリの名称、アプリ作成者名、アカウント名などを読み上げます。
- ・さらに、右スワイプで進むと、
- – ホームボタンのある機種では、
- 「Touch IDでインストール」と読み上げがあるので、指をホームボタンに当てます。ただし、ホームボタン強く押すとApp Storeアプリが終了するので、注意が必要です。「ピン」という音が鳴れば、認証成功です。
- – ホーム ボタンのない機種では、
- 「サイドボタンで承認、ダブルクリックでインストール」との読み上げがあります。サイドボタンをダブルクリックし、全面カメラが顔に向くように、本体を少し上に向けます。「ピン」という音が鳴れば、認証成功です。
- – FaceIDやTouchIDを登録していない場合は、「インストールボタン」との読み上げがあります。それをダブルタップします。
- .右スワイプでテキストフィールドに移動します。
- .編集中であることを確認してから、ローターを「編集」に合わせます。
- .上スワイプをして「ペースト」との読み上げでダブルタップします。
- .右スワイプで「サインイン」ボタンに移動し、ダブルタップします。
- . 「無効」との読み上げがありますが、「ピン」という音が鳴れば、認証成功です。
- – ホームボタンのある機種では、
- *登録していない場合は、インストール作業を行う前に、ユーザー辞書のパスワードをコピーしておきましょう。
- *カーソルがステータスバー項目に移動することがあるので、その場合は、画面の上半分でタップして、App Storeの画面にカーソルを戻ります。
④ダウンロードの確認
- ・認証が成功すると、アプリのダウンロードが開始されます。「読み込み中」との読み上げがあります。すぐにダウンロードが終わるアプリ、数分かかるアプリなど、アプリによって異なります。
- ・「入手」ボタンが「開く」ボタンに変わると、インストールが完了です。読み上げがない場合は、左右スワイプでボタンを探します。
⑤インストールされたアプリの確認
- ・「開く」ボタンをダブルタップすると、アプリが起動します。
- ・ホーム画面を開き、3本指左スワイプでホーム画面の最後のページに移動します。そのページの最後に、インストールしたアプリがあるか確認します。
- ・アプリのアイコンは、最後のページに追加されるとは限りません。2ページ以降でアイコンが一杯になっていないページの最後に追加されるようです。
- ・アプリがホーム画面にない場合、「設定」>「ホーム画面とアプリライブラリ」に進みます。 「ホーム画面に追加」をダブルタップして選択中にします。
練習2 アプリリンクを使ってインストール
次のアプリリンクを使ってインストールしましょう。
- ・これなにメモ: https://apple.co/3C4YIjj
- ・クックー(鳩時計):https://apple.co/422qGqD
- ・taptapsee: https://apple.co/3BOiGio
- ・UDCast : https://apple.co/4gOuNLq
5 音声入力を使ってインストール
Siriを使うことで比較的容易にインストールをすることができます。また、App Storeアプリの検索フィールドに音声入力することでも同じようにできます。この方法は、検索結果が複数表示されるので、目的とするアプリかどうかの確認作業が重要になります。
事前にインストールしたいアプリの名称を知っている場合と、アプリの機能で検索する場合とでは、検索結果が異なります。前者の場合、検索結果は目的とするアプリが2番目に表示されることが多いので、確認が容易です。後者の場合、類似のアプリが多数表示され、そこから選択することになります。
(1)Siriを使ってインストール
Aアプリの名称が分かっている場合
次の手順で行います。
①Siriにリクエストする
- ・”○○アプリをインストールして”とリクエストします。
- または、”App Storeで○○アプリを検索して”とリクエストします。
- ○○アプリは、アプリの名称です。できるだけ正確に発話するのがよいでしょう。
②発話のコツ
- ・文字数が多い場合、アプリ名称の一部を発話してもうまく検索できる場合が多いです。
- ・アルファベットだけのアプリ名の場合、日本語的発話で十分です。
- 例えば、Zoomは“ズーム”と発話、Seeing AIは”シーイングエイアイ“と発話、OKOは、“オウコウ”と発話するとうまくいきます。
②App Storeの検索結果から目的のアプリを選択
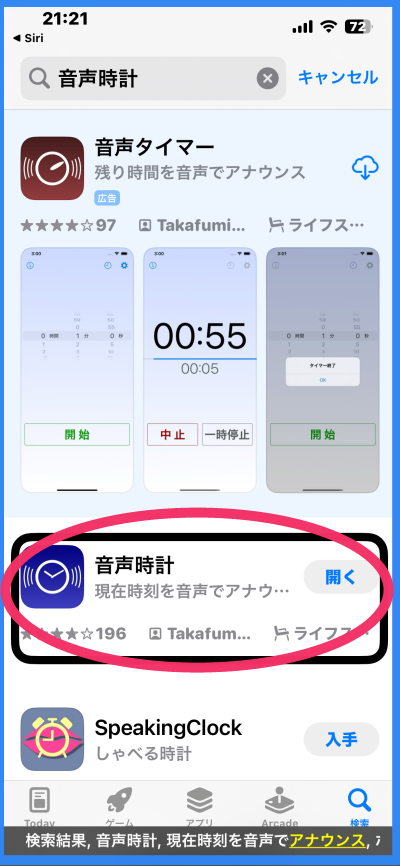
- ・App Storeの検索結果が表示されます。
- ・最初に広告用のアプリが表示されることが多いです。
- ・右スワイプすると最初に「広告」と読み上げの後、アプリの概要を読み上げます。さらに、右スワイププすると「入手」ボタンとの読み上げがあります。
- ・右スワイプを6、7回行うと、2番目のアプリ名と概要を読み上げます。多くの場合、2番目に表示されるアプリが希望するアプリです。
- ・再度アプリ名と概要を読み上げさせ、確認します。
- ・希望するものであれば、右スワイプで「入手」ボタン等に進み、ダブルタップです。ここからは、認証ステップとなります。
- 注1)広告がない場合もあります。その場合、1番目のアプリが希望のアプリとなります。
- 注2)次のアプリ紹介に進むには、8回程度の右スワイプが必要です。1つのアプリ紹介は、「アプリ概要」「入手ボタン」「アプリの評価」「作成者」「カテゴリー」3つの「アートワーク」の8項目から成っています。
- 注3)アプリの詳細を知りたい場合は、「アプリ概要」でダブルタップすることで、アプリの詳細画面に移動します。この画面は、アプリリンクをダブルタップした時の画面と同じです。2歩指スクラブで概要画面に戻ることができます。
③認証とアプリのダウンロード
認証の手順、アプリのダウンロードは、前章の「4アプリリンクを使ってインストール」と同じ操作を行います。
練習3 Siriを使ってインストール
Siriを使って次のアプリをインストールしましょう。
- ・音声時計
- ・きけるおしながきユーメニュー
Bアプリの機能で検索する場合
①リクエストの方法
次のようにSiriにリクエストを行います
- 「お天気アプリをインストールして」
- 「乗り換え案内アプリをインストールして」
- 「App Storeで視覚障害を検索して」
- 「App Storeで視覚障害者の歩行支援を検索して」
- 「App Storeで視覚障害者の視覚支援アプリを検索して」
②目的のアプリの選択
機能で検索する場合、類似の多くのアプリが紹介されます。前節で述べた方法で、1つひとつアプリの概要を読みます。必要に応じて、詳細画面に移動するのもよいでしょう。
ここに表示されるアプリが、VoiceOverに対応しているか、使いやすいかは、インストールをして使用してみないとわかりません。その前に、知人やネットに評判を聞いてみることが大切です。
練習4 Siriを使ってインストール
次の機能で検索、インストールをしてみましょう。
- ・「お天気アプリ」
- ・「視覚障害者の視覚支援アプリ」
(2) App Storeの検索を使ってインストール
App Storeアプリの検索を使ってインストールする場合も、検索結果が表示された後は、Siriを使用する場合と同じ手順でインスールできます。Siriでうまくできなかった場合にこの方法を使うのがよいでしょう。
- ①App Storeアプリを起動する。
- ②タブバーの検索タブを見つける
- ダイレクト操作法(なぞり法)、または、4本指タップで検索タブの検索タブをさがします。
- ・ホームボタンまたは画面下端からゆっくりと上にスライドさせます。
- ・「タブバー」との読み上げがあると、右スワイプで「検索タブ」に移動します。
- または、
- ・画面の下半分のところで4本指タップをします。「検索タブ」との読み上げがあります。
- ・検索タブを2回ダブルタップすると、「検索フィールド、編集中」との読み上げがあります。
- ③検索フィールドに入力する
- ・2本指ダブルタップして、検索項目を音声入力します。この場合、音声入力終了のためのダブルタップは不要なので注意が必要です。
- ・検索を開始するためには、再度2本指でダブルタップを行い、“改行”と発話します。または、キーボードの「検索キー」をダブルタップします。
- ・アプリ名を音声入力した場合、右スワイプで進むと、検索項目の候補が読み上げられるので、適切な項目でダブルタップすることで、検索が開始されます。