視覚障がい者のiPhone(VoiceOver)教室 テキスト
4-4 Lineアプリ(その1):さまざまなトークをしよう
姫路デジタルサポート
2025年3月3日
PDF版
目次
Lineアプリ(その2):安全に使うためには、別ページに記載しています。
1 はじめに
近年、Lineの利用者数は9,500万人にも及び、個人やグループでのコミニュケーションアプリとして、日本や韓国で高い普及率となってなっています。Lineアプリは、友だちや家族と1対1のテキストによるトーク(チャット)のほか、複数人のグループチャットや無料の音声通話やビデオ通話も人気があります。特に、ビデオ通話は、晴眼者に家電製品のボタンなど「見てもらう」ときもに利用できます。
本テキストは、VoiceOverを使った、友だち・グループの作り方やビデオ通話の活用などさまざまトークの使い方を記載しています。
また、Lineの公式アカウントは、多くの行政機関や企業、団体が情報発信のツールとして利用しているので、その利用方法についても説明します。
Lineは、便利に利用されている一方で、個人情報の流出、アカウントの乗っ取りなどのトラブルが報告されています。未然に防ぐには、適切なセキュリティ対策が必要です。Lineを安全に使うための設定や不審な事態への対応についても記載しています。
2 アプリのインストールとアカウントの登録
(1) アプリのインストール
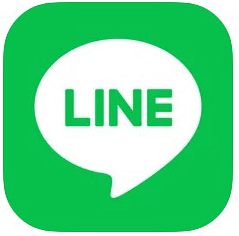
□ アプリ
- ・アプリ名:Line バージョン15.1.1
- ・アプリリンク:https://apple.co/3WGPhxD
- テキスト作成時のiOSは、17です。
□ インストール
アプリリンクを使用したり、Siriに「ラインアプリをインストールして」とリクエストしたりすることで、簡単にインストールができます。
・インストールの方法については、テキストをご覧ください。
・アプリのインストールには、Apple IDのパスワードの代わりに、Touch IDまたはFace IDを使用することができます。ただ、Apple IDのパスワードの入力を求められる場合があり、パスワードは準備しておきましょう。
(2) アカウントの登録
Lineアカウントの登録には、「電話番号と認証番号の入力」→「パスワードの登録」→「友だち追加の設定」→「年齢確認」→「各種同意と許可」の順に質問に従って設定を行います。次の手順でアカウントの登録を行います。
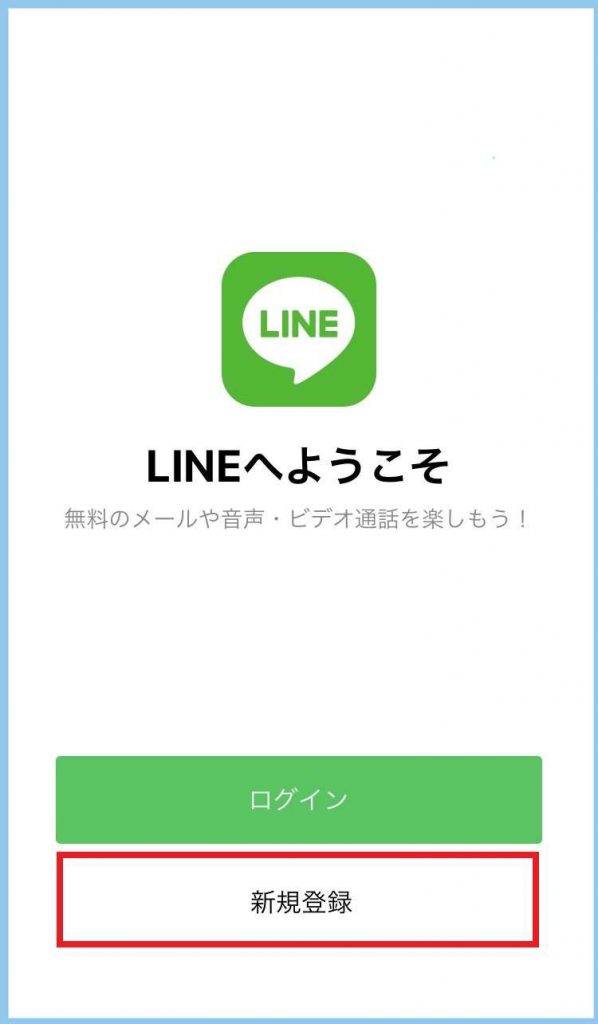
① 電話番号と認証番号の入力
- ・Lineアプリを起動すると、「Lineへようこそ」との読み上げがあります。
- ・右スワイプで「新規登録」ボタンに進み、ダブルタップします。
- ・「電話番号 テキストフィールド編集中」との読み上げと同時に、画面下部にテンキーが現れます。テンキーで電話番号を入力します。希望の数字に移動して、ダブルタップまたはスプリットタップで入力します。
- ・左スワイプで「次へ」ボタンに進み、ダブルタップします。
- ・これから、本人確認のための、SMSによる認証ステップとなります。
- ・「上記電話番号にSMSで認証番号を送ります」と読み上げます。右スワイプで「送信」ボタンへ進み、ダブルタップします。
- ・「認証番号を入力」画面になり、自動で認証番号が入力される場合もあります。
- -自動で入力されない場合は、iPhoneの「ホーム」画面に戻り、「メッセージ」アプリを起動し、最新のメッセージをダブルタップで開き、6桁の認証番号を記憶します。
- -Lineアプリを再度起動し、6桁の認証番号を入力します。
- ・「すでにアカウントをお持ちですか?」との読み上げがあります。そこで、「アカウントを新規作成」まで進み、ダブルタップします。
- ・次にユーザーの名前を入力します。右スワイプでテキストフィールドに進み、ダブルタップします。音声入力も可能です。
② パスワードの登録
パスワードは、大文字・小文字、数字、記号から3種類以上の組み合わせで、8文字以上です。確認用も含め、2カ所のテキストフィールドに入力します。
③ 友だち追加の設定
友だち追加の設定では、「友だち自動追加」ボタンと「友だちへの追加を許可」ボタンがあります。
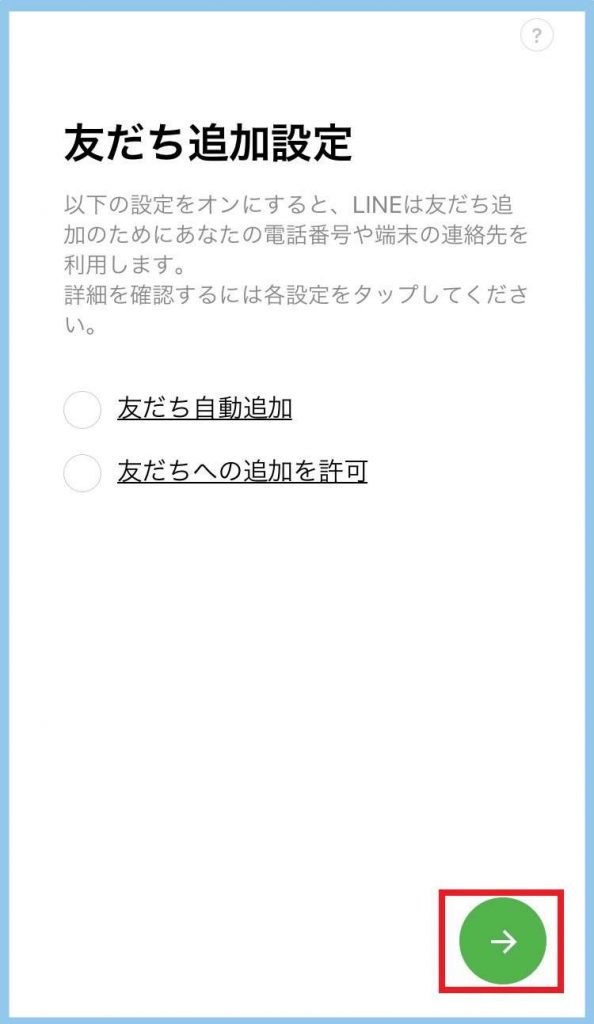
- ・「友だち自動追加」はオフにします。
- この機能は、連絡先に登録されている電話番号を持つLineユーザーを、自動で友だちに追加するものです。オンにすると、つながりたくない相手ともLINEで友だちになってしまいます。
- ・「友だちへの追加を許可」もオフにします。
- このボタンは、他のLineユーザーがあなたを友だちに追加した場合、その追加を許可するというものです。
- 知り合いから依頼があった場合には、オンにします。
ただ、意図しない相手からメッセージが送付されることもありますので、そのような場合には、その相手をブロックすることができます。詳細は「Lineアプリその2:安全に使うために」をご覧ください。
④ 年齢確認
新規登録の後でも「設定」->「年齢確認」で確認を行えるので、ここでは、「あとで」ボタンをダブルタップし、次に進みます。
18歳未満のユーザーは、LINEのID設定およびID検索、電話番号検索などの利用が制限されますので、これらの機能を利用したいユーザーは年齢確認を行う必要があります。年齢確認は、契約しているキャリアのサイトにログインをして確認を行います。
⑤ 各種同意と許可、登録完了
- ・サービス向上のための情報利用に関するお願い画面にて、「同意する」ボタンをダブルタップします。位置情報への同意、Line Beaconへの同意は任意ですので、同意しない場合は、オフにし、「OK」ボタンをダブルタップします。
- ・以上で登録作業は完了です。
3 ホーム画面とナビゲーション
(1) 各画面
使用頻度が高い画面は、Lineホーム画面、トーク一覧画面、トークメッセージ画面、アプリ設定画面、友だち追加画面などです。
・Lineホーム画面:
さまざまな画面に移動することができます。画面最下部にホームタブ、トークタブなど5つのタブバーがあり、最上部右には、Keepメモ、友だち追加ボタン、設定など4つのボタンが配置されています。
・「トーク一覧」画面:
友だちの一覧が、トークが新しいもの順に並んでいます。
・トークメッセージ画面:
特定の友だち、または、グループのメッセージや通話などが表示されており、最もよく使用する画面です。
・アプリ設定画面:
アプリの設定を行う画面
(2) ホーム画面のタブバーとボタン
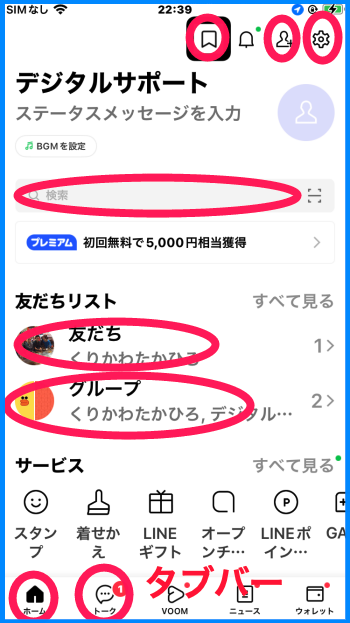
□ タブバーへの移動
タブバーへは、ホームボタンや画面下部の枠外の中央部からから上にゆっくりと人差し指をなぞっていくと、「タブバー」と読み上げがあります。そこがタブバーです。
また、4本指で画面下半分をタップすることで、ウォレットタブに移動できます。他のタブには、そこから左スワイプで移動します。
□ タブバー
Lineホーム画面、トークメンバー画面など主要な画面では、画面最下部にタブバーが配置されています。タブバーには、5つのタブが並んでいます。左から順に。
- ・「ホーム」タブ:Lineホーム画面を表示します。
- ・「トーク」タブ:友だちやグループのトーク一覧画面を表示します。音声通話、ビデオ通話を行う場合もこのタブを実行します
- ・「Voom」タブ:テキストや画像、動画を投稿・閲覧できます。
- ・「ニュース」タブ:たくさんのニュースがカテゴリー別に整理されています。
- ・「ウォレット」タブ:Line Payやショッピングのページに移動します。Line Payは2025年4月で廃止されます。
□ 画面上部のボタン
Lineのホーム画面の最上部には、左から、「keepメモ」ボタン、「お知らせ」ボタン、「友だち追加」ボタン、「設定」ボタンが並んでいます。その下には、検索テキストフィールド、友だちリスト、グループリストがあります。
上部のボタンに移動するためには、最上部付近を人差し指でダイレクトになぞっていきます。また、4本指で画面上半分をタップすることででも、Keepメモに移動できます。
◇ 課題1
- ・Lineホーム画面のタブバーに移動し、5つのタブを確認しましょう。続いて、画面上部の4つのボタンを確認しましょう。
- ・ホーム画面の「友だち・・」ボタンをダブルタップして、友だちを確認しましょう。
4 友だち追加
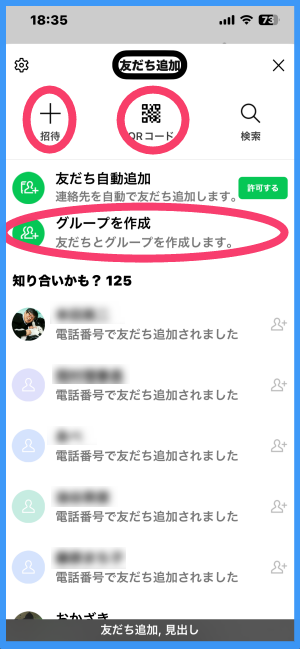
トークできる相手は、Lineのアカウント登録したユーザーで、自分が「友だち」に登録している人に限られます。まず、トークする相手を「友だち」に追加することが必要となります。
友だちに追加するために、「招待」「QRコード」「検索」の3つの方法が提供されています。Lineでは各ユーザーにQRコードやリンクを割り当ています。「招待」と「QRコード」では、このQRコードやリンクを用います。VoiceOverユーザーにはリンクが使い易いです。
友だち追加画面では、画面上部に「招待」ボタン、「QRコード」ボタン、「検索」ボタンが配置されています。
①招待:
友だちになりたい相手に、自分のLine QRコードとそのリンクをSMSまたはメールで半自動で送付します。SMSやメールをもらった相手は、あなたのQRコードやリンクを用いて、あなたを友だちに追加します。
②QRコード:
自分のQRコードやリンクをコピーして、メールなど自分の使いやすい方法で、友だちになりたいい相手に送るという方法です。
③検索:
相手の電話番号またはLine IDで検索して、その相手を友だちに追加するこができます。しかし、この方法で友だち追加を行うには、煩雑な操作が必要ですので、「招待」または「QRコード」を利用することをお薦めします。
(1) 招待
「招待」では、連絡先を用いて相手を選択することで、QRコードとリンクが貼り付けらたメッセージをSMSまたはメールで容易に送付することができます。
Lineアプリが「連絡先」へアクセスすることを許可しておかないと、連絡先から選択することができません。次の設定の確認を行います。
iPhoneの「設定」>「Line」>「連絡先」の切り替えボタンがオンになっていることを確認します。オフの場合、ダブルタップしてオンにします。
□ 招待の方法
- ・Lineホーム画面の最上部の「友だち追加」ボタンをダブルタップします。
- ・友だち追加画面で、右スワイプで「招待」ボタンに進み、ダブルタップします。
- ・SMSボタンとの読み上げがあります。右スワイプすると「メールアドレス」と読み上げます。
- ・SMSまたはメールアドレスのうち、希望する方法を選択し、ダブルタップします。
- ・友だちを選択画面が現れるので、追加する相手の名前まで右スワイプで進み、ダブルタップします。
- ・右上の招待ボタンをダブルタップします。
- ・SMSまたはメールの送信ボタンをダブルタップします。
以上で、あなたのQRコードとリンクを貼り付けたメッセージが送信されます。
(2) QRコード
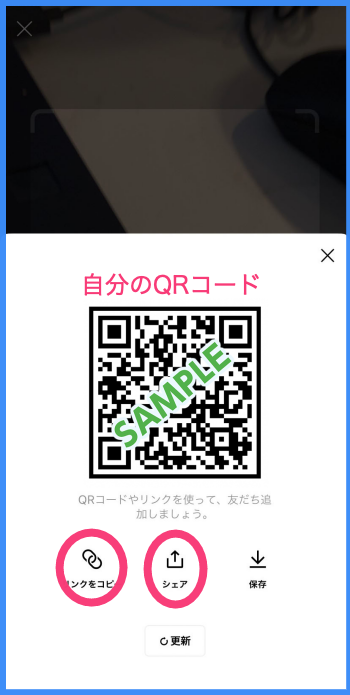
自分のQRコードとリンクをコピーして、メールのメッセージに貼り付けて招待します。
□リンクのコピーの仕方
- ・友だち追加画面にて、右スワイプで「QRコード」ボタンをダブルタップします。
- ・右スワイプで「マイQRコード」ボタンに進み、ダブルタップします。
- ・右スワイプで「リンクをコピー」ボタンに進み、ダブルタップします
- ・Lineアプリを中断して、メールを起動し、新規メッセージの本文に移動して、貼り付けを実行します。貼り付けは、ローターの編集などを使用します。
□ QRコード・リンクのシェアの仕方
リンクのコピーと同じ操作で、マイQRコードまで進みます。
- ・右スワイプで、「シェア」ボタンまで進み、ダブルタップをします。
- この「シェア」の機能は、他のアプリの「共有」機能と同じです。
- ・共有画面が現れますが、右スワイプでは共有画面に進むことができません。
- ・1本指で画面下部をタップします。
- ・メールやメモ、保存、コピーなどの中から希望のものを選びます。
以上で、希望のものにあなたのQRコードとリンクが貼り付けられます。
□ 対面での友だち追加
友だち追加をしたい相手が目の前にいる場合は、自分のQRコードを表示して、相手がLineのQRコードカメラで読み取ると簡単に友だち追加ができます。
<自分がマイQRコードの表示>
- ・友だち追加画面で、「QRコード」ボタンに進み、ダブルタップします。
- ・QRコードリーダー画面が表示されます。右スワイプで「マイQRコード」ボタンまで進み、ダブルタップします。
- ・マイQRコード画面が表示され、その中央部に自分のQRコードが表示されます。
- ・相手が自分のQRコードを読み取るまで、この画面を開いたままにします。
<相手が自分のQRコードを読み取り>
- ・友だち追加画面で、「QRコード」ボタンに進み、ダブルタップします。
- ・QRコードリーダー画面が表示されます。画面上部にQRコードを読み取るカメラが表示されています。
- ・自分のiPhoneを机に置き、相手のiPhoneで写真を撮る構えをします。約20cm程度離し、相手のiPhoneのカメラが右上部にあることを意識して、構えます。
- ・読み取りができると、カシャという音がして、自分のプロフィール画面が表示されます。右スワイプで「追加」ボタンまで進み、ダブルタップします。
これで、お互いが友だちになります。
(3) 招待のメールをもらった場合
招待メールをもらった場合、メールの相手と友だちになることができます。
- ・メール本文を右スワイプして、リンク(URL)まで進み、ダブルタップします。
- ・相手のプロフィール画面が表示されるので、右スワイプで「追加」ボタンまで進み、ダブルタップします。以上で互いに友だちになります。
QRコードだけをもらった場合は、そのQRコードをダウンロードした後、写真を読み込むという煩雑な操作が必要です。できる限り、リンクを使用しましょう。
◇課題2
友だち追加画面の「招待」を使って、知り合いに招待状をメールで送付しましょう。
◇課題3
スマホ教室で受講中の場合、隣の受講者にQRコードを提示し、読み取ってもらい友だちになりましょう。
5 トークする
(1) 初めての友だちにメッセージを送る
Lineホーム画面の友だちリストの中から、トークする相手を選択し、「トーク」を実行します。ここでは、メッセージを送ります。
- ・Lineホーム画面にて、右スワイプで友だちリストの次の「友だち・・・」ボタンまで移動して、ダブルタップします。
- ・「友だちリスト」画面にて、右スワイプで、トークしたい相手を探し、ダブルタップすると、トーク相手のプロフィール画面が現れます。なお、「知り合いかも?」は右スワイプでパスします。
- ・プロフィール画面で、右スワイプで「トーク」ボタンを探し、ダブルタップします。
- ・トーク相手との「トークメッセージ」画面が作成されます。この画面でメッセージを入力して送信したり、相手のメッセージを読んだりします。
- ・次回からは、Lineホーム画面の「トーク」タブを実行すると、「トーク一覧」画面、または、「トークメッセージ」画面が表示されます。
□ 「トーク一覧」画面
「トーク一覧」画面は、これまでにトークを行った相手の一覧が利用の新しい順に表示されています。
・右スワイプでトークをする相手まで進み、ダブルタップして、「トークメッセージ」画面に進みます。
□ 「トークメッセージ」画面のボタン類
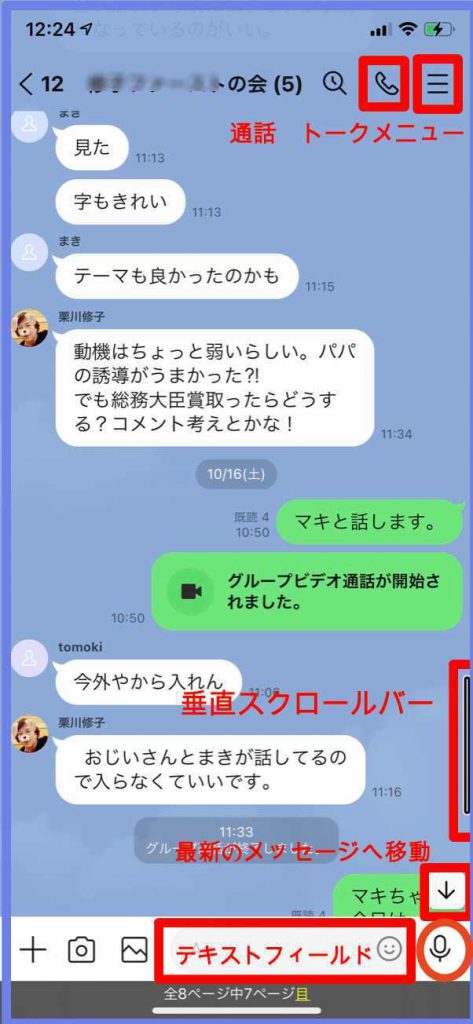
トークメッセージ画面の最上部と最下部にツールバーがあります。トークルーム画面ともいいます。
- ・最上部のツールバー
- 左から「戻る」ボタン、トーク相手の名前、「トークを検索」ボタン、「通話」ボタン、「トークメニュー」ボタンが配置されています。
- ・「通話」ボタン
- 音声通話、または、ビデオ通話を行う場合に実行します。いずれの通話も無料で人気があります。また、ビデオ通話は晴眼者に「みてもらう」ために利用されています。どちらの場合も、グループを作成することで、複数のユーザーで利用できます。
- ・最下部のツールバー
- 左から「添付メニュー」ボタン、「カメラ」ボタン、「写真と動画」ボタン、テキストフィールド、「スタンプと絵文字を選択」ボタン、「ボイスメッセージ」ボタンが並んでいます。「ボイスメッセージ」ボタンは、テキストフィールドに文字が入力されると、「送信」ボタンに変わります。なお、ボイスメッセージは、音声をそのまま録音して送信するのもので、音声をテキストに変える音声入力とは異なります。
□ メッセージを送信
メッセージを送信するには、最下部のツールバーのテキストフィールドにメッセージを入力した後、「送信」ボタンを実行します。
- ・右スワイプで「添付メニュー」ボタンまで進みます。
- ・右スワイプで、「テキストフィールド」まで進み、ダブルタップします。その後、キーボードが表示されます。
- ・キーボードを利用して、メッセージを入力した後、カーソルはキーボード上にありますので、左スワイプで「送信」ボタンまで戻り、ダブルタップをします。
- ・キーボードの代わりに音声認識を利用することもできます。テキストフィールが編集中の状態で、2本指のダブルタップをすると、音声認識を開始します。メッセージを話した後、再度、2本指のダブルタップをすると、音声認識が終了します。その後、右スワイプで「送信」ボタンに進み、ダブルタップします。
◇課題4
トーク一覧画面から特定の友だちを選び、メッセージを送ってみましょう。
(2) 音声通話、ビデオ通話
「トークメッセージ」画面から無料電話とビデオ通話をすることができます。
□ 呼び出し側
- ・「トークメッセージ」画面にて右スワイプで、画面右上にある「通話」ボタンまで進み、ダブルタップします。
- ・「音声通話」ボタンまたは「ビデオ通話」ボタンまで進み、ダブルタップすると、呼び出しが開始されます。
- ・呼び出しを受けたiPhone側が2本指ダブルタップをすることで、通話が開始されます。
- ・ボタンの配置
- 通話画面を小さく表示ボタン、マイクをオフボタン、ビデオ通話を開始ボタン、スピーカーをオフボタン、通話を終了ボタンが配置されています。
- ・スピーカーフォンにするには、アイホン本体を一度、耳に当ててから、離します。
- ・2本指ダブルタップで通話を終了することができます。

□ 受け手側
- ・呼び出し音が鳴るので、2本指ダブルタップで通話を開始できます。
- ・ボタンの配置
- 通話画面は、ロック中か、またた、ロック中でないかによって、画面の構成が異なります。
- ロック中の場合、画面中央部に、消音ボタン、キーパッド、スピーカー、通話を追加、ビデオ、Lineの6つのボタンが2行にわたり配置されています。また、画面下部中央部には通話終了ボタンが配置されています。
- ・通話を終了するには、2本指ダブルタップを行います。
□ビデオ通話
- ・ビデオ通話画面のボタン
- 「通話画面を最小化」ボタン、「アウトカメラに切り替える」ボタン、「グリッドビューで表示」ボタンが画面右上に配置されています。
- 「マイクをオフ」ボタン、「カメラをオフ」ボタン、「通話を終了」ボタン、「エフェクト」ボタン、「パーティ機能ボタン」は画面最下部に帯状に配置されています。
- ・自分の動画は左上に小さく表示され、相手の動画が画面全体に表示されています。グリッドビューに切り替えると、相手の動画が上半分に、自分が下半分に表示されます。
- ・晴眼者に「見てもらう」場合
- カメラは、通常インカメラ(前面側カメラ)が使用されて話者の顔を写しています。カメラをアウト(背面カメラ)に切り替えてからみてもらいます。
(3) グループを作成する
グループを作成すると、そのメンバー間でメッセージを共有できます。
- ・「ホーム」画面->「友だち追加」ボタンをダブルタップします。
- ・右スワイプで「グループを作成」ボタンまで進み、ダブルタップします。
- ・「友だち選択」画面で、グループのメンバーとなる「友だち」を選択します。右スワイプで進み、該当者をダブルタップします。複数の「友だち」を選択できます。
- ・「友だち」の選択が終了すると、左スワイプで「次へ」ボタンに進み、ダブルタプします。
- ・グループ名を新たに作成したい場合は、「グループプロフィール」画面にて、右スワイプでテキストフィールドまで移動し、ダブルタップして編集中にします。グループ名を入力します。キーボードのほか音声入力も可能です。
- ・「作成」ボタンまで移動してダブルタップします。
- ・これで、グループのトークルームが作成されます。
グループのトークメッセージ画面からメッセージを送付したり、音声通話・ビデオ通話することができます。グループ全員がメッセージを送信・閲覧ができます。音声通話とビデオ通話は、通話に参加した人だけが情報共有ができます。全員で通話をする場合は、事前に日時を決めてから通話を開始するのがよいでしょう。
◇課題5
数名のグループを作成し、グループに名称を付けてみましょう。
◇課題6
作成したグループのトークメッセージ画面に移動して、ビデオ通話を行います。カメラをアウトカメラに切り替えてみましょう。
(4) Siriを使ってトーク
Siriにリクエストすることで、メッセージの送信や通話が容易にできます。
□メッセージの送信
- ・“Lineでメッセージを送って”とSiriにリクエストします。
- ・Siriの「どなたにですか」との問いかけに、“○○さん”と応えます。
- ・「どんなメッセージですか」との問いかけに、“送信します”と応えます。
- ・「送信しますか」との問いかけに、“送信します”と応えます。
□音声通話・ビデオ通話
- ・”Lineで音声通話(またはビデオ通話)をして”とSiriにリクエストします。
- ・Siriの「どなたにですか」との問いかけに、“○○さん”と応えます。
- ・「電話をかけます」とSiriが言って、呼び出しを開始します。
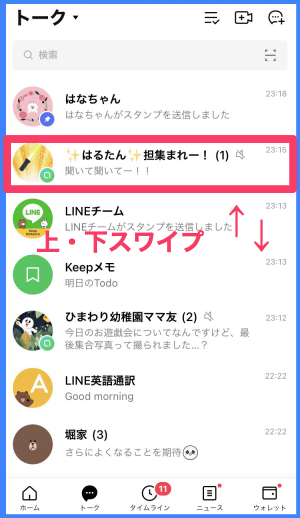
6 便利な使い方
(1)「トーク一覧」画面で上下スワイプ
「トーク一覧」画面は、これまでにトークを行った相手・グループの一覧が表示されています。
画面最下部には、Lineホーム画面と同じタブバーが配置されています。また、最上部には、編集、ボタン、オープンチャット、新しいトークの4つのボタンが配置されていますが、通常使用ではこれらのボタンを使用することはありません。
□ピン留め、通知オフ、削除、非表示
特定のトーク相手にカーソルを移動して、上下スワイプで次の操作を実行することができ、便利です。
- ・上下スワイプで可能な操作:ピン留め、通知オフ、削除、非表示
- ・実行する場合は、読み上げられた後、ダブルタップを行います。
トークメッセージ画面で、特定のメッセージをコピー、Keepメモに転送、削除、転送、通報などができます。
(2)トークメッセージのコピー、動画・写真のダウンロード
□メッセージのコピーや削除
- ・特定のメッセージに移動します。
- ・1本指でトリプルタップすると、メニューが表示され、「コピー」ボタンと読み上げます。
- ・右スワイプで、希望の操作までまで進み、ダブルタップします。
- ・「コピー」の場合は、クリップボードにメッセージがテキストして保存され、メモなどに貼り付けることができます。
- ・「Keepメモ」を実行すると、画面最下部に「転送」ボタンが現れるので、それをダブルタップしまします。なお、「転送」ボタンは、ダイレクト操作(なぞり法)で見つけます。
- ・「転送」を実行し、画面最下部に「転送」ボタンをダブルタップします。
- さらに、画面最下部の転送「ボタン」をダブルタップします。右スワイプで進み、「その他のアプリ」を選ぶと、iPhoneの共有と同じメニューになります。メールなどはここから進みます。
- ・「削除」を実行した後、画面最下部の「削除」ボタンを実行します。
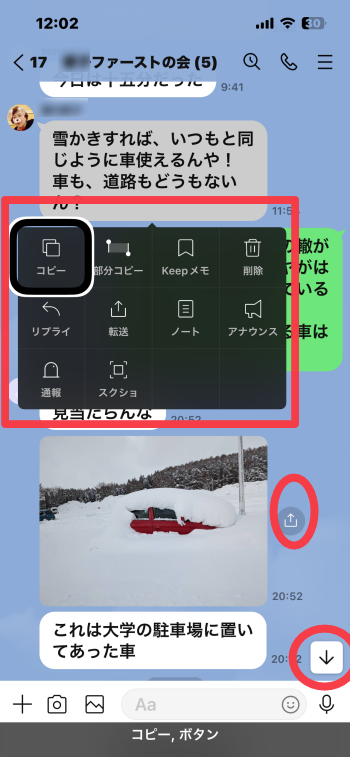
□画像・動画をダウンロードする
添付写真や動画は、一定期間を過ぎると、サーバー側で消去されるので、必要なものは、ダウンロードしておきます。また、Be my Eyesアプリで画像の詳細説明をすることもできます。
まず、トークメッセージ画面で添付された写真を選びます。
- ・トークメッセージ画面を右スワイプで進みます。
- ・「差出人」、「受信した画像、または動画」、「転送」ボタンと読み上げます。
- ・画像、動画と読み上げた後、そのままにしておくと、画像、動画の概要を読み上げてくれます。これを頼りに目的の画像・動画を選択します。
次に、「転送」ボタンを実行して、ダウンロードを行います。
- ・選択した画像・動画から右スワイプをして、「転送」ボタンに進み、ダブルタップします。画面下半分に、メニューが表示されます。
- ・メニューを右スワイプで進むと、Lineの友だちの名前を読み上げます。この名前の友だちに画像・動画を転送する場合は、ダブルタップします。
- ・ダウンロードする場合は、右スワイプで、「他のアプリ」ボタンまで進み、ダブルタップします。次のメニューが現れますが、これはiPhoneで使用される「共有」と全く同じです。
- ・さらに、右スワイプをして「画像を保存」ボタンまで進み、ダブルタップします。この操作で、写真アプリに保存されます。再度、この画像を閲覧する場合は、写真アプリを使用します。
- ・また、Be My Eyesアプリで詳細説明させる場合は、「Be My Eyesで解析」ボタンをダブルタップします。Be My AIの画面が変わり、「しばらくお待ちください」との案内があった後、詳細説明があります。
*転送機能を使用すると、トーク一覧画面、トークメッセージ画面の画面最上部の画面名称が「メッセージを転送」などと間違った表示がされます。正常に戻すためには、App スイッチャーを起動して、Lineアプリを終了させます。
(3)Keepメモを利用する
Keepメモは、テキストのメモや画像・動画を長期菅保存できる便利な機能です。例えば、Lineでもらったメッセージや画像・動画を「keepメモ」に転送することで、容易に保存することができます。Keepメモは、友だちのトークルーム(トークメッセージ)と同じように扱うことができ、便利です。
ただし、50MBを超えるファイルの保存期間は30日間のみとなります。また、動画は5分以内に圧縮されます。
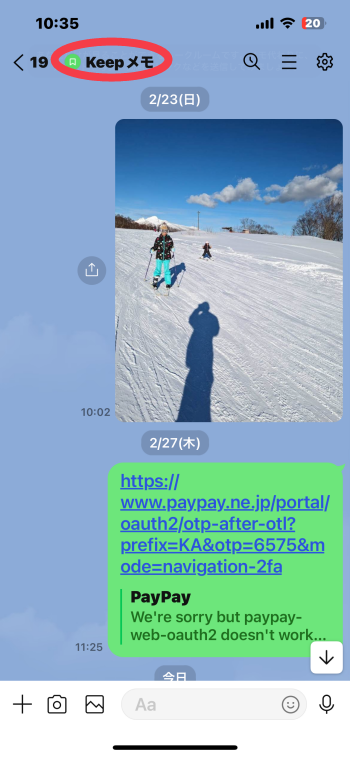
□最初にトークルームを作成する
Lineホーム画面の最上部の「keepメモ」ボタンをダブルタップすることで、トークルームが作成されます。Keepメモはトーク一覧画面にも表示され、ここからでもkeepメモ画面を開くことができます。
□トークメッセージ画面のメッセージや写真・動画をKeepメモに送る
メッセージの場合、1本指でトリプルタップする、画像の場合は「転送」ボタンをダブルタップすることで、サブメニューが出てきます。メニューの最初がKeepメモボタンをダブルタップします。
□写真アプリの画像・動画をKeepメモに送る
これから作成するテキストをKeepメモに転送するには、Keepメモのトークルームの最下部のテキストフィールドから送ります。
また、これからカメラで撮る写真や写真アプリの写真・動画をKeepメモに転送するには、テキストフィールドの手前の「カメラ」ボタン、写真と動画ボタンをダブルタップします。
◇課題7
Lineに送られた画像の説明を聞いた後、右スワイプで「転送」ボタンを見つけましょう。その画像をKeepメモに転送します。
(4)トークメッセージ画面の垂直移動 スクロール
トークメッセージは、右スワイプで、日時、相手の名前、メッセージの順に読んで行きます。自分の送信したメッセージの前には、既読または未読と読み上げ、そのメッセージを相手が読んだかどうかを知ることができます。
メッセージの表示は、最新のものが最後(下)に追加されようになっています。通常、この画面に移動すると最近のメッセージが表示されます。古いメッセージを読みたい場合は、左スワイプで辿っていきます。
通常は、トークルームを開くと最新のメッセージに移動するが、時々古いメッセージが表示されることもあります。メッセージが多い場合は、3本指の下スワイプで遡るのがよいですが、垂直スクロールバーも利用できます。一本指を画面の右端にゆっくりと移動させると、「垂直スクロールバー」と読み上げるので、その時に下または上スワイプすることで素早く移動できます。
また、「最新のメッセージへ移動」ボタンが画面右下に表示されるので、ダイレクト法で指でなぞって探すのが早いでしょう。
◇課題8
メッセージがたくさん入っているトークルームは探します。そのトークメッセージ画面を表示して、一度、3本指上スワイプをします。その後、画面右下の「最新のメッセージへ移動」ボタンをダイレクト操作で探しましょう。
*7 公式アカウントの利用、8 安全に使うために、9 アカウントの引き継ぎについては、作成中です。