視覚障害者のiPhone(VoiceOver)教室 テキスト
4-4 Lineアプリでトークする
姫路デジタルサポート
2021年10月20日
PDF版
目次
1 はじめに
近年、個人やグループでのコミニュケーションツールとしてLine、WhatsAppなどのアプリが急速に普及しています。WhatsAppは米国や欧州で、Lineは日本や韓国で高い普及率となっています。Lineは、個人使用の用途のほか、企業や団体での業務で使用されたり、さらには、企業や店舗においてもメッセージの配信や販売促進機能として公式アカウントが利用されています。
Lineアプリは、個人間やグループでのチャットがスムーズに行えるトーク機能が最もよく利用されていますが、無料電話やビデオ通話機能、また、Line Payなどのウォレット機能も付加された多機能なアプリです。本テキストでは、トーク機能を中心にVoiceOverによる使い方について記載します。
2 事前準備
□ アプリのインストール
Lineアプリをインストールします。
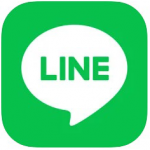
・アプリ名:Line
・アプリリンク:
https://apps.apple.com/us/app/line/id443904275?itsct=apps_box_link&itscg=30200
□ インストールの操作
上記リンクをダブルタップすると、App Storeが起動し、Lineアプリが開かれた状態になります。
- ・右スワイプで「入手」ボタンに進み、ダブルタップします。
- なお、「開く」ボタンがあれば、すでにインストールがされています。
- ・新しいウィンドウが開きます。右スワイプで進み、「インストール」ボタンをダブルタップします。
- ・この前後に、Apple IDのパスワードの入力を求められる場合があります。
- その場合は、そのテキストフィールドダブルタップして、入力します。
3 アカウントの登録
Lineアカウントの登録には、「電話番号と認証番号の入力」「パスワードの登録」「友だち追加の設定」「年齢確認」「各種同意と許可」の順に質問に従って設定を行います。次の手順でアカウントの登録を行います。
□ 電話番号と認証番号の入力
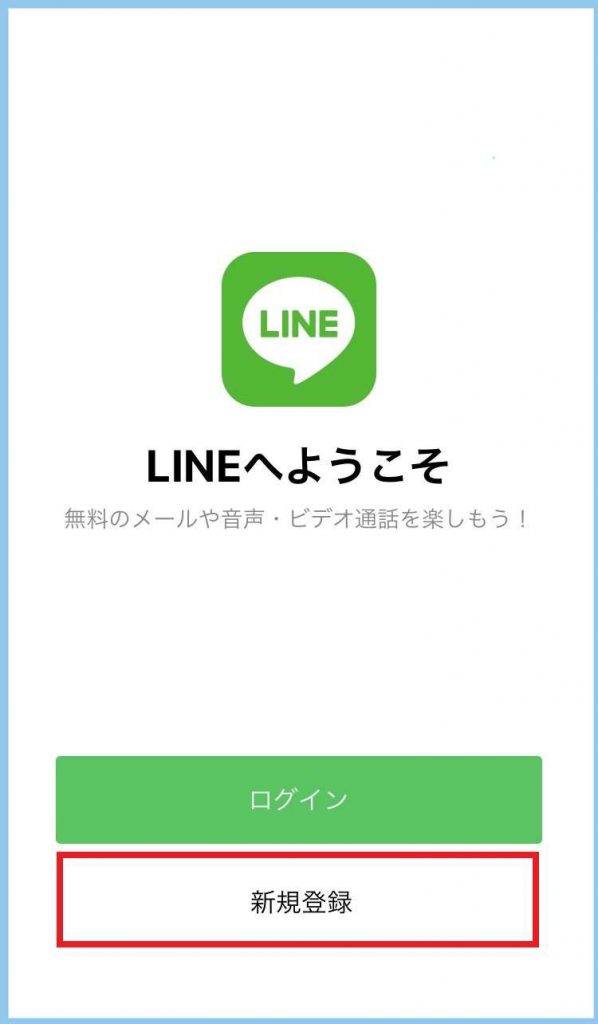
- ・Lineアプリを起動すると、「Lineへようこそ」と読み上げます。
- ・右スワイプで「新規登録」ボタンをダブルタップします。
- ・「電話番号 テキストフィールド編集中」と読み上げ、画面下部にテンキーが現れます。テンキーで電話番号を入力します。
- ・左スワイプで「次へ」ボタンに進み、ダブルタップします。
- ・次は、本人確認のため、SMSに送られた認証番号をアプリに入力します。
- ・「上記電話番号にSMSで認証番号を送ります」と読み上げます。右スワイプで「送信」ボタンへ進み、ダブルタップします。
- ・「認証番号を入力」画面になり、自動で認証番号が入力される場合もあります。
- -自動で入力されない場合は、iPhoneの「ホーム」画面に戻り、「メッセージ」アプリを起動し、最新のメッセージをダブルタップで開き、6桁の認証番号を記憶します。
- -Lineアプリを再度起動し、6桁の認証番号を入力します。
- ・「すでにアカウントをお持ちですか?」と読み上げます。そこで、「アカウントを新規作成」をダブルタップします。
□ パスワードの登録
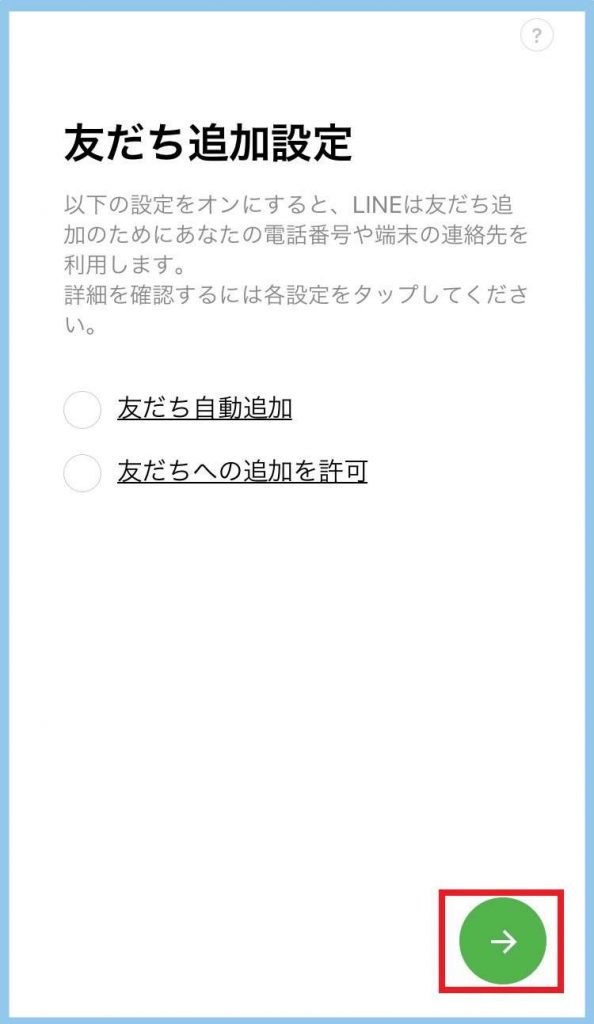
- パスワードは、半角英字と半角数字の両方を含む6文字以上を登録します。確認用も含め、2カ所のテキストフィールドに入力します。
□ 友だち追加の設定
友だち追加の設定では、「友だち自動追加」ボタンと「友だちへの追加を許可」ボタンがあります。
- ・「友だち自動追加」はオフにすることを推奨します。この機能は、連絡先に登録されている電話番号を持つLineユーザーを、自動で友だちに追加するというものです。オンにすると、つながりたくない相手とLINEで友だちになってしまう可能性があります。
- ・「友だちへの追加を許可」は、オンでもよいかと思います。他のLineユーザーがあなたを友だちに追加した場合、その追加を許可するという意味です。あなたの電話番号やLine ID、QRコードを知らない人からは基本的に友だち追加をすることができませんので。
- ただ、意図しない相手からメッセージが送付されるリスクもありますので、そのような場合には、「友だちへの追加を許可」をオフにし、その相手には、「トークメッセージ」画面->「トークメニュー」でブロックします。
□ 年齢確認
18歳未満のユーザーは、LINEのID設定およびID検索、電話番号検索などの利用が制限されますので、これらの機能を利用したいユーザーは年齢確認を行う必要があります。年齢確認は、契約しているキャリアのサイトにログインをして確認を行います。
新規登録の後でも「設定」->「年齢確認」で確認を行えるので、ここでは、「あとで」ボタンをダブルタップし、次に進みます。
□ 各種同意と許可、登録完了
- ・サービス向上のための情報利用に関するお願い画面にて、「同意する」ボタンをダブルタップします。位置情報への同意、Line Beaconへの同意は任意ですので、同意しない場合は、オフにし、「OK」ボタンをダブルタップします。
- ・以上で登録作業は完了です。
4 アプリの概要
(1) タブバー
□ タブの種類
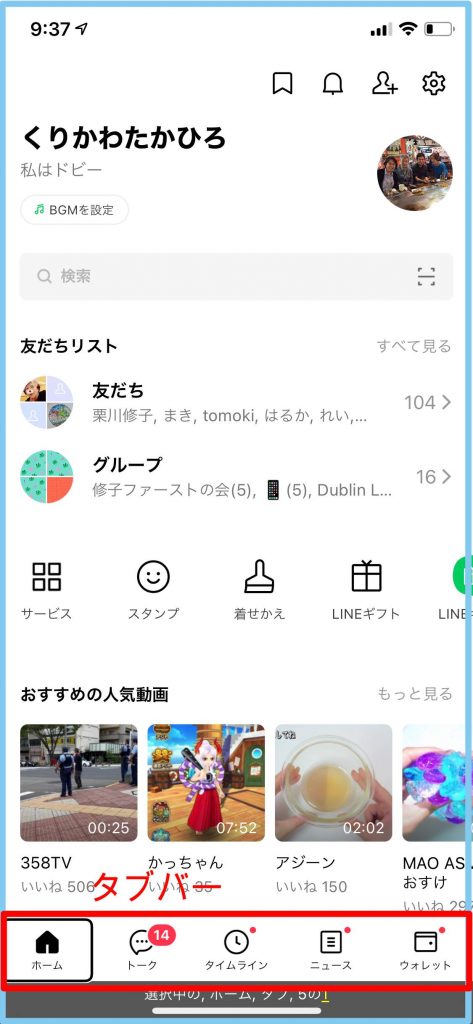
Lineのホーム画面、トークメンバー画面など主要な画面では、画面最下部に共通のタブバーが配置されています。タブバーには、左から、「ホーム」タブ、「トーク」タブ、「タイムライン」タブ、「ニュース」タブ、「ウォレット」タブが並んでいます。
- ・「ホーム」:友だち追加、Lineの設定、友だちリスト、グループリストなどがあります。
- ・「トーク」タブ:友だちやグループでトーク(チャット)を行う場合に利用します。
- ・「タイムライン」タブ:自分の近況や知らせたいことなどを、テキストや画像、動画などでlineの友だちに共有(投稿)できる機能です。
- ・「ニュース」タブ:たくさんのニュースがカテゴリー別に整理されています。
- ・「ウォレット」タブ:Line Payやショッピングのページに移動します。
□ タブバーへの移動
基本的には画面の上部から、右スワイプで進んでいくと、「タブバー、選択中のホームタブ」と読み上げ、ホームタブに移動します。しかし、画面に多くの情報があると、右スワイプでは時間がかかります。
すべてのページではないですが、「垂直スクロールバー」ボタンがある場合は、それを右スワイプするとタブバーに移動できます。また、「最新のメッセージに移動」ボタンがある場合は、ダブルタップし、さらに、右スワイプすることでタブバーに移動できます。
タブバーへは、画面下部の枠外から上にゆっくりとなぞっていくと、タブバーと読み上げ、タブバーに移動したことがわかります。
(2) ホーム画面
Lineのホーム画面の上部には、左から、「キープ」ボタン、「お知らせ」ボタン、「友だち追加」ボタン、「設定」ボタンが並んでいます。その下には、検索テキストフィールド、友だちリスト、グループリストがあります。
5 設定
Line設定には、プロフィール、アカウント、プライバシー管理、アカウント引き継ぎ、年齢確認などの項目があります。
□ プロフィール
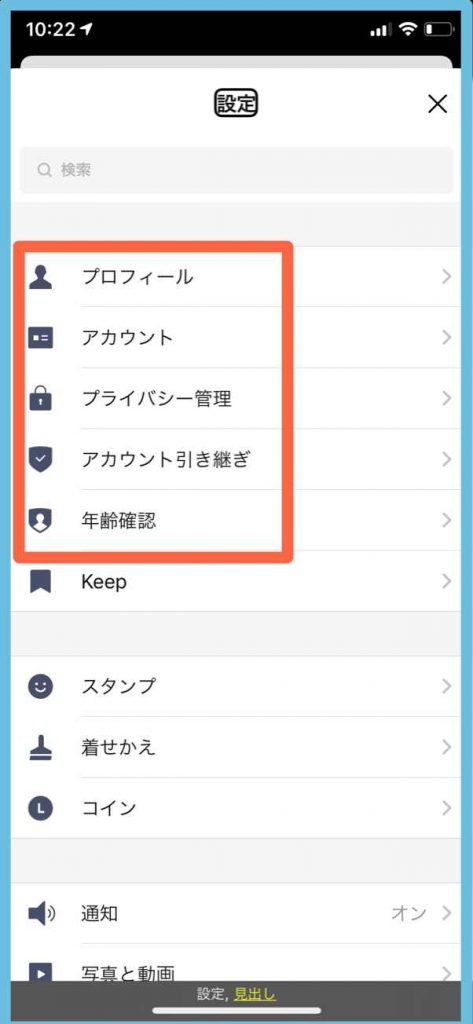
トーク画面で表示される名前、ステータスメッセージ、ID、プロフィール画像などの設定を行います。
□ アカウント
アカウント画面では、電話番号、メールアドレス、パスワードの変更を行うことができます。また、これらの設定内容は記憶しておきましょう。
□ プライバシー管理
パスコードロック、IDによる友だち追加を許可、メッセージ受信拒否などの設定を行うことができますが、通常の使用では変更する必要はありません。
□ アカウント引き継ぎ
携帯機種や電話番号を変更する前に、「アカウント引き継ぎ」を行わないと、新しい機種にデーターの移行を行うことがでません。
□ 年齢確認
18歳未満のユーザーは、LINE ID設定およびID検索、電話番号検索などの利用が制限されますので、これらの機能を利用したいユーザーは年齢確認を行う必要があります。
<年齢確認がすでにされているか>
- ・Lineの「設定」-> 「年齢確認」-> 「年齢確認結果 不明」と読み上げれば、確認されていませんので、次に進みます。
- ・「年齢確認結果 不明」ボタンをダブルタップ
- ・「年齢確認を行いますか?」-> 右スワイプで契約しているキャリアを選択し、ダブルタップします。
<これから携帯キャリアのサイトに移動します。内容はキャリアによって多少異なります>
- ・右または左スワイプで「携帯電話番号」と「パスワード」を探します。
- ・携帯電話番号のテキストフィールドをダブルタップし、番号を入力し、「完了」ボタンをダブルタップします。
- ・パスワードのテキストフィールドをダブルタップし、パスワードを入力し、完了ボタンを押します。
- ・「ログイン」ボタンをダブルタップします。
- ・ログインした後、「認証する」ボタン、または、「同意する」ボタンをダブルタップします。
<ここから年齢確認画面に戻ります>
- ・年齢確認画面で、「年齢確認結果 ID検索可」と読み上げれば、18歳以上であることが確認されたことを示しています。
□ トーク
トークに関する設定を行います。
6 友だち追加
トークできる相手は、Lineのアカウント登録したユーザーで、自分の「友だち」に登録している人に限定されますので、まず、トークする相手を「友だち」に追加します。
友だち追加には、招待、QRコード、検索の3つの方法があります。
①招待:
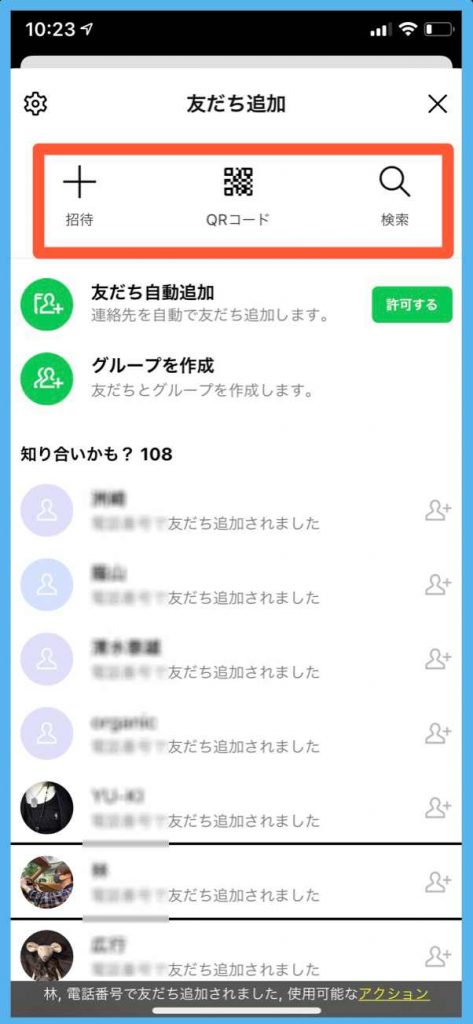
Lineにアカウント登録していない知人を対象に、あなたのLINEアプリから「招待」します。そして、その知人がLineに登録し、あなたを友だちに追加するという方法です。少し時間がかかります。
②QRコード:
Lineでは各ユーザーにQRコードを割り当ています。自分のQRコードを相手に送り、友だち追加をしてもらったり、また、相手から送られたQRコードを読み込み、友だち追加を行ったりすることができます。
③検索:
相手の電話番号またはLine IDで検索して、その相手を友だち追加します。
3つの方法のうち、①招待はLineのユーザーではない人を対象に、一方、②QRコードと③検索はLineのユーザーを対象に友だち追加を行います。これから特定のLineユーザーを友だち追加したい場合は、②QRコード、または、③検索を利用します。②QRコードの場合では、相手からQRコードを送ってもらうことが必要です。
(1) 招待
招待は、SMSとメールアドレスを利用する方法が提供されていますが、いずれの場合も、Lineの「連絡先」へアクセスを許可するため、iPhoneの「設定」->「プライバシー」->「連絡先」で「Line」をオンにする必要があります。招待メッセージを送付した後は、間違って招待メッセージが送付されないよう、プライバシーをオフに戻しておくことが大切です。
(2) QRコード

ここでは、相手からQRコードが送付されたという前提で、友だち追加の手順について示します。
- ・まず、メールまたはSMSに添付されているQRコードを保存します。
- ・「設定」->「友だち追加」->「QRコード」をダブルタップすると、QRコードを読み取る専用のカメラが起動します。
- ・そのカメラの部分を右スワイプでパスし、「写真と動画」ボタンまで進み、ダブルタップします。保存されている画像一覧からQRコードを選択します。ただ、QRコードの画像を選択する場合、晴眼者の支援が必要です。
(3) 検索
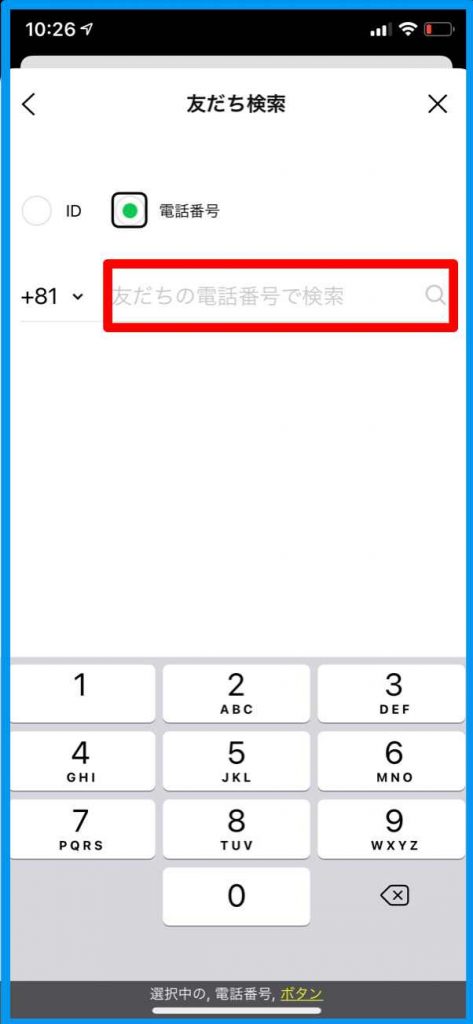
相手の電話番号を知っていれば、友だち追加することができますが、事前連絡しておく方がよいでしょう。電話番号またはLine IDを利用するとこができますが、ここでは電話番号を使って検索することにします。
- ・「設定」->「友だち追加」->「検索」をダブルタップします。
- ・右スワイプで「電話番号」ボタンまで進み、ダブルタップします。
- ・「テキストフィールド 編集集」と読み上げますので、電話番号を入力します。
- ・カーソルがテンキー上にあるので、左スワイプで「検索」ボタンまで戻り、ダブルタップします。
- ・右スワイプで検索結果まで進みます。相手の名前等が読み上げられるので、確認の上、右スワイプで「追加」ボタンまで進み、ダブルタップします。
- ・これで、友だち追加が完了です。
- ・なお、電話番号が検索できない場合は、相手に「友だちへの追加を許可」をオンにしてもらいます。
7 トークする
(1) 初めての友だちとトークする
Lineの「ホーム」画面の友だちリストの中から、トークする相手を選択し、「トーク」を実行します。
- ・「ホーム」画面にて、右スワイプで「友だち・・・」ボタンを探し、ダブルタップします。
- ・「友だちリスト」画面にて、トークをする相手を探し、ダブルタップすると、トーク相手のプロフィール画面が現れます。なお、「知り合いかも?」は右スワイプでパスします。
- ・プロフィール画面で、右スワイプで「トーク」ボタンを探し、ダブルタップします。
- ・トーク相手との「トークメッセージ」画面が作成されます。この画面でメッセージを入力して送信したり、相手のメッセージを読んだりします。挿入(メッセージの入力)
- ・なお、次回からは、「ホーム」画面の「トーク」タブを実行すると、「トーク」画面、または、「トークメッセージ」画面に移動します。
(2) 「トーク」画面
トーク画面は、これまでにトークを行った相手の一覧が利用の新しい順に表示されています。
- ・右スワイプでトークをする相手まで進み、ダブルタップして、「トークメッセージ」画面に進みます。
(3) 「トークメッセージ」の送信と読み上げ
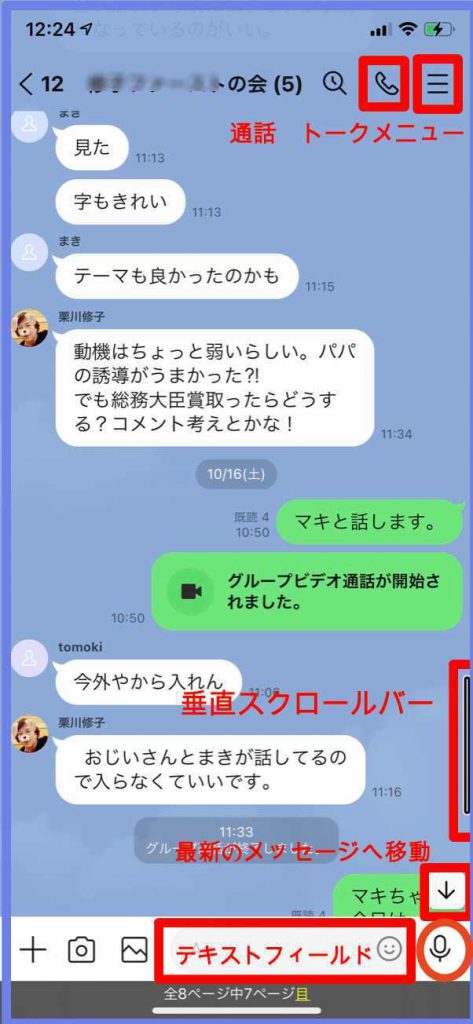
トークメッセージ画面の最上部と最下部にツールバーがあります。
最上部のツールバーには、左から「戻る」ボタン、トーク相手の名前、「トークを検索」ボタン、「通話」ボタン、「トークメニュー」ボタンが配置されています。
「通話」ボタンは、音声通話、または、ビデオ通話を行う場合に実行します。音声通話は無料であることから、よく利用されています。また、ビデオ通話もZoomと同様に利用されています。どちらの場合も、グループを作成することで、複数のユーザーで利用できます。
最下部のツールバーは、左から「添付メニュー」ボタン、「カメラ」ボタン、「写真と動画」ボタン、テキストフィールド、「スタンプと絵文字を選択」ボタン、「ボイスメッセージ」ボタンが並んでいます。「ボイスメッセージ」ボタンは、テキストフィールドに文字が入力されると、「送信」ボタンに変わります。
□ メッセージを送信する
メッセージを送信するには、最下部のツールバーのテキストフィールドにメッセージを入力した後、「送信」ボタンを実行します。
- ・右スワイプで「添付メニュー」ボタンまで進みます。メッセージがたくさんある場合、垂直スクロールバーで右スワイプをします。
- ・右スワイプで、「テキストフィールド」まで進み、ダブルタップします。その後、キーボードが表示されます。
- ・キーボードを利用して、メッセージを入力した後、カーソルはキーボード上にありますので、左スワイプで「送信」ボタンまで戻り、ダブルタップをします。
- ・キーボードの代わりに音声認識を利用することもできます。テキストフィールが編集中の状態で、2本指のダブルタップをすると、音声認識を開始します。メッセージを話した後、再度、2本指のダブルタップをすると、音声認識が終了します。その後、右スワイプで「送信」ボタンに進み、ダブルタップします。
- ・なお、2021年10月19日時点において、「送信」ボタンの説明に誤りがあります。ボタンの名称は送信ボタンと正しく読み上げますが、その操作説明は「ボイスメッセージ」と読み上げます。
□ トークメッセージのスクロール
トークメッセージは、右スワイプで、日時、相手の名前、メッセージの順に読んで行きます。自分の送信したメッセージの前には、既読または未読と読み上げ、そのメッセージを相手が呼んだかどうかを知ることができます。
メッセージの表示は、最新のものが最後(下)に追加されようになっています。通常、この画面に移動すると最近のメッセージが表示されます。古いメッセージを読みたい場合は、左スワイプで辿っていきます。
メッセージが多い場合は、3本指の下スワイプで遡るのがよいですが、全体の半分以上戻ると、垂直スクロールバーが利用できます。一本指を画面の右端にゆっくりと移動させると、「垂直スクロールバー」と読み上げるので、その時に下または上スワイプすることで素早く移動できます。
また、「最新のメッセージへ移動」ボタンが画面右下に表示されますが、ダイレクト法で指でなぞって探すのが早いでしょう。
(4) 音声通話、ビデオ通話
「トークメッセージ」画面にて無料電話とビデオ通話をすることができます。
- ・「トークメッセージ」画面にて右スワイプで通話まで進み、ダブルタップします。
- ・「音声通話」または「ビデオ通話」を選択し、ダブルタップすると、呼び出しが開始されます。
- ・呼び出しを受けたiPhone側では、「通話にでる」ボタンと読み上げるので、ダブルタップします。または、2本指のダブルタップをします。これで通話が開始されます。
(5) 画像をダウンロードする
添付写真や動画は、一定期間を過ぎると、サーバー側で消去されますので、必要なものは、ダウンロードしておきましょう。
- ・「トークメッセージ」画面で添付写真と読み上げた後、右スワイプをして「転送」ボタンに進み、ダブルタップします。
- ・右スワイプをして、「他のアプリ」ボタンまで進み、ダブルタップします。
- ・さらに、右スワイプをして「画像を保存」ボタンまで進み、ダブルタップします。これでダウンロードは完了です。
(6) グループを作成する
グループを作成すると、そのメンバー間でメッセージを共有できます。
- ・「ホーム」画面->「友だち追加」ボタンをダブルタップします。
- ・右スワイプで「グループを作成」ボタンまで進み、ダブルタップします。
- ・「友だち選択」画面で、グループのメンバーとなる「友だち」を選択します。右スワイプで進み、該当者をダブルタップします。複数の「友だち」を選択できます。
- ・「友だち」の選択が終了すると、左スワイプで「次へ」ボタンに進み、ダブルタプします。
- ・「グループを作成」ボタンをダブルタップします。
(7) ブロックする
意図しない相手から友だち追加がされたり、メッセージが送付されたりする場合は、その相手をブロックすることができます。
- ・「トークメッセージ」画面->「トークメニュー」ダブルタップします。
- ・右スワイプで「ブロック」ボタンまで進み、ダブルタップします。「ブロック解除」ボタンと読み上げ、ブロックしていることがわかります。
8 アカウントの引き継ぎ
(1) 機種変更前、電話番号変更前に行う「引き継ぎ」手続き
携帯機種や電話番号を変更した場合に、「アカウント引き継ぎ」を利用し、簡単に新しい機種にデーターの移行を行うことができますが、前もって旧携帯や旧番号で「引き継ぎ」をしなかった場合、データーの移動ができません。
- ①Lineのバージョンを最新にします。App Storeアプリで最新バージョンに更新します。
- ②OSのバージョンを確認します。iPhoneの「設定」->「一般」->「情報」ページのソフトウェアバージョン項目で確認ができます。iOS10未満の場合、「引き継ぎ」ができないので、注意が必要です。
- ③「設定」->「アカウント」に電話番号、メールアドレス、パスワードが登録されているか、また、その内容を確認、記憶します。新しい機種でアカウントを登録する場合、パスワードが必要となります。また、携帯キャリアを変える場合、キャリアに依存しないメールアドレス(Yahooメール、Gmailなど)にしておくのがよいでしょう。
- ④トーク履歴のバックアップをします。「設定」->「トーク」->「トークのバックアップ」画面で、「今すぐバックアップ」ボタンをダブルタップします。
- ⑤引き継ぎを実行します。「設定」->「アカウントの引き継ぎ」画面で、「アカウントを引き継ぐ」ボタンをダブルタップします。
(2) 新しい機種、新しい電話番号で行う「引き継ぎ」手続き
次の手順で行います。
- ①Lineアプリを立ち上げ、アカウントの登録と同じ要領で、電話番号、続いて、SMSに届いた6桁の認証番号を入力します。
- ②「おかえりなさい、○○○○」と読み上げます。電話番号が自分のものか確認の上、「はい、私のアカウントです」ボタンを押します。
- ③パスワードの入力を促されるので、パスワードを入力します。
- ④友だち追加の設定では、「友だち自動追加」ボタンと「友だちへの追加を許可」ボタンがあります。「友だち自動追加」についてはオフが推奨です。
- ⑤次に、「トーク履歴を復元」ボタンを押して、復元します。これで引き継ぎは完了です。
9 その他
□ 友だち自動追加
「友だち自動追加」は基本的にはオフにしておきましょう。意図しないユーザーが友だち追加をする場合がありますので、注意が必要です。
□ アクセシビリティの問題
- -例えば、「送信」ボタンの説明の読み上げが不適切でした。また、ボタンの名称を読み上ないボタンもいくつか確認されました。
- -「トークメッセージ」画面では、垂直スクロールバーが利用できない場合があります。
これらは、VoiceOverのユーザーにとっては重大な問題と思われますので、改善要請を行いましょう。なお、要請先は、「設定」->「ヘルプセンター」->「お問合せ」のフォームから行います。
サイト運営者:姫路デジタルサポート(ボランティア団体) ICTサポート活動 ボランティア募集 ニュースレター お問い合せ サイトマップ