視覚障がい者のiPhone(VoiceOver)教室テキスト
6-5 OKOアプリで信号の検出
姫路デジタルサポート
2024年8月12日
PDF版
目次
1はじめに
OKOアプリは、信号の色を検出し、教えてくるアプリですが、特にその反応が速く、正確であると定評があります。2024年4月から目的地までのナビゲーション機能が、さらに、7月に目的地についての「質問」機能が追加されました。
これまでは、アプリを起動すると信号検出画面がでましたが、ナビゲーション機能の追加によって、ナビゲーション画面が基本となり、信号検出機能はその一部となりました。そのため、これまで使用してきた人から使いにくくなったとの意見も聞かれます。
ナビゲーション機能は、Googleマップの経路機能と同じように、障害物の検出機能や定位機能などはなく、単に交差点での方向指示があるだけです。このアプリだけで単独歩行できる人は少ないと思われます。定位を支援するアプリと併用するなどの工夫が必要でしょう。
OKOアプリを単独で使用した場合でも、信号検出機能は素晴らしく、また、目的地に関する質問も使い方によっては便利な機能と思われます。このテキストでは、ナビゲーション機能を含め、アプリの使い方について説明します。なお、ナビゲーション機能(道順ウォーキング)を使った歩行の方法については、取り上げていません。
2OKOアプリ インストール
(1)バージョン
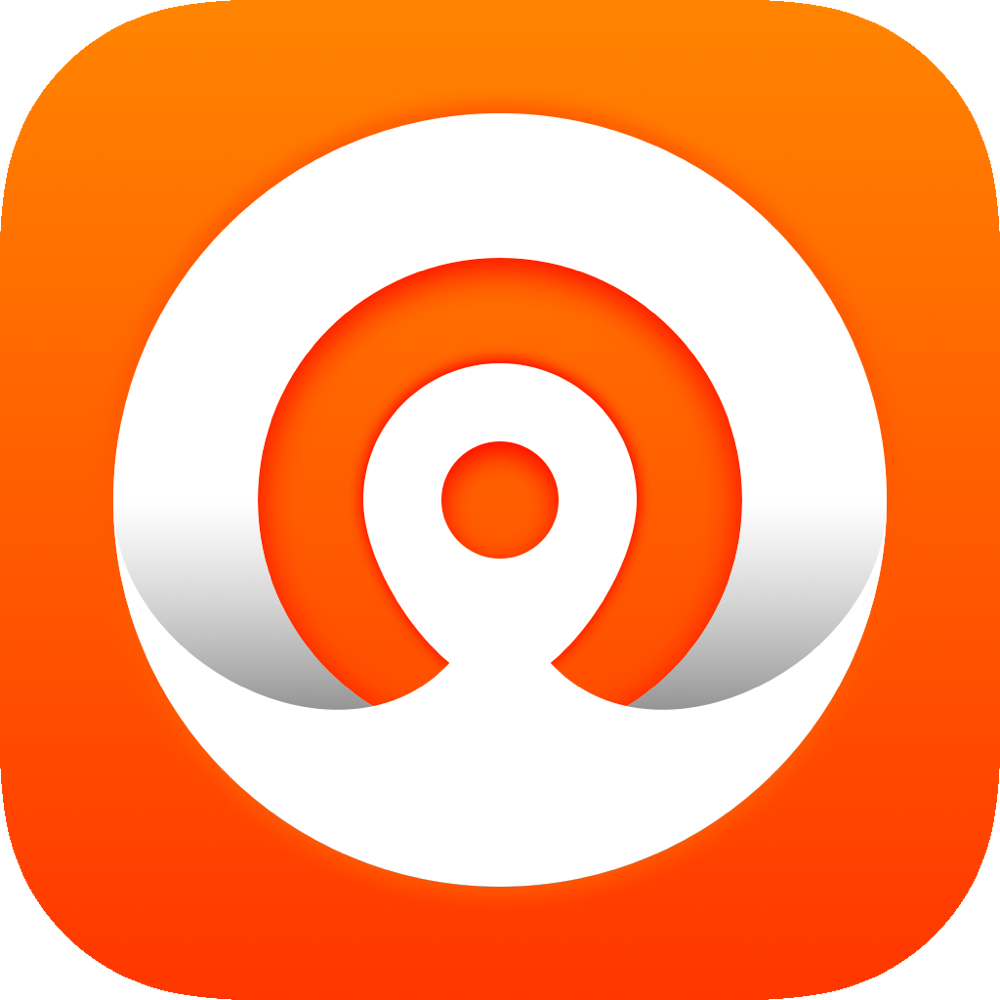
2024年8月10時点での最新バージョンは、4.3.1 で、17以上のiOSが必要です。
(2)初期設定
①WelCome to Oko.
- ・英語によるアプリの説明があります。
- ・「利用規約に同意」リンクまで右スワイプ進み、ダブルタップ
- ・「続ける」ボタンをダブルタップ
②場所を許可する
- ・「続ける」ボタンをダブルタップ
- ・位置情報の許可 -> 地図の情報を読み上げる
- ・「アプリの使用中は許可」ボタンをダブルタップ
③カメラを許可する
- ・「続ける」ボタンをダブルタップ
- ・「カメラへのアクセス」 -> 「許可」ボタンをダブルタップ
④通知を許可する
- ・「続ける」ボタンをダブルタップ
- ・「OKOは通知を送信する」->「許可」ボタンをダブルタップ
⑤アカウント
- ・「アップルに続く」ボタンをダブルタップ
- ・「サインインしますか」-> 「続ける」ボタンをダブルタップ
- ・「指紋認証」 または 「顔認証」を行う
3OKOの基本画面(ホーム画面)
OKOアプリを起動すると、基本画面が表示されます。
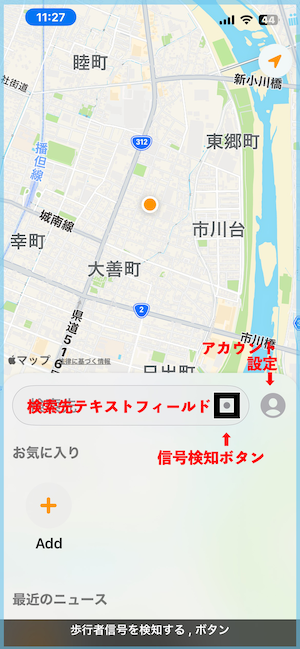
最初の項目から右スワイプで進むと、「検索先テキストフィールド」「歩行者信号を検知するボタン」「アカウントと設定ボタン」「お気に入り(見出し)」「アドボタン」「最近のニュース(見出し)」と読み上げます。
- ・検索先テキストフィールド
- このテキストフィールドに目的地を入力します。
- 1本指ダブルタップをして、編集中にして入力します。音声入力もできます。
- ・歩行者信号を検知するボタン
- 信号を検知する画面に移動します。
- ナビゲーション(道順ウオーキング)を実行している場合は、iPhoneを垂直に起こすと、信号検出画面に移動します。
- ・アカウントと設定ボタン
- 特に設定を必要する項目はありません。Siriのショートカットはアプリのインストール時に登録されています。利用する場合は、「OKOで検出」とリクエストします。
- ・お気に入り(見出し)
- お気に入りに追加された目的地が表示されます。
- ・アドボタン
- お気に入りに追加するためのボタンです。このボタンをダブルタップすると、検索フィールドが表示されます。
- ・最近のニュース(見出し)
- 最近利用した検索結果がリストされます。
4目的地まで歩く
(1)目的地を入力・検索
例えば、目的地として「スターバックス」を入力して、検索してみましょう。
- ・「検索先テキストフィールド」を1本指ダブルタップして、テキストフィールドを編集中にします。
- ・音声入力をします。
- – 2本指ダブルタップをして、音声入力を開始します。
- – 「スターバックス」と音声で話ます。
- – 2本指ダブルタップをして、音声入力を終了します。
- ・右スワイプで検索候補に進み、適切な候補を選びダブルタップすることで、検索が開始されます。
- ・検索結果が表示されます。
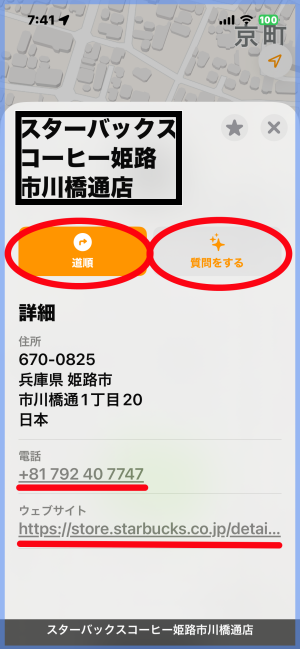
(2)検索結果画面
右スワイプで進むと、「目的地」「お気に入りボタン」「閉じるボタン」「道順ボタン」「質問をするボタン」「詳細 見出し」と読み上げます。
詳細見出しの次には、目的地の住所、電話、ウェブサイトのURLが記載されています。電話とURLはリンクになっているので、そのままダブルタップで利用できます。
- ・お気に入りボタン
- ダブルタップすると、この目的地がお気に入りに登録され、基本画面の「お気に入り」に表示されます。
- ・道順ボタン
- ダブルタップすると、道順画面に移動します。
- ・質問するボタン
- 目的地に関して、例えば、開店時間やメニューなどを質問することができます。
- ダブルタップすると、質問フィールドに移動します。
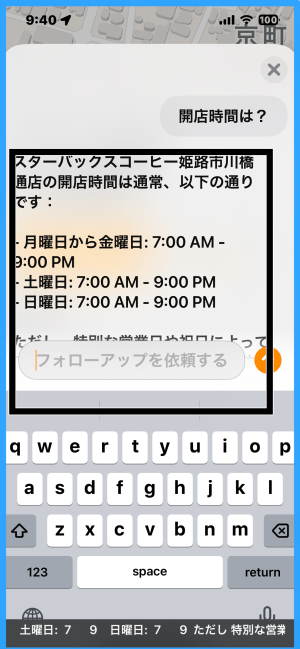
(3)目的地についての質問
目的地のメニューや開店時間について質問すると、回答してくれる便利な機能です。
- ・検索結果画面の「質問をするボタン」をダブルタップします。
- ・「テキストフィールド編集中、何かを頼みます」と読み上げますので、質問を音声入力します。
- ・入力後、「提出ボタン」まで右スワイプで進み、ダブルタップします。回答が表示されます。
追加で質問する場合は、左スワイプで「テキストフィールド編集中、フォローアップを依頼する」まで進みます。最初に質問した場合と同じ方法で入力します。
質問を終了する場合は、「閉じるボタン」まで左スワイプで進み、ダブルタップします。
(4)道順
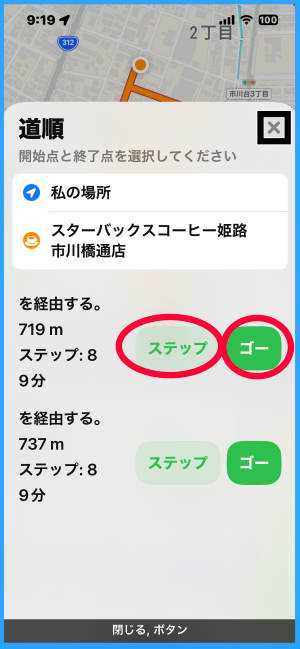
目的地までの道順として交差点での方向指示を知ることができます。
- ・検索結果画面の「道順」ボタンをダブルタップすると、道順画面に移動します。
- ・道順画面では、「現在地から目的地まで」がセットされ、複数の道順が表示されることもあります。
- ・右スワイプで進むと、目的地までの距離とステップ数、所要時間を読み上げます。
- ・さらに、右スワイプで進むと、「ステップボタン」「ゴーボタン」と読み上げます。
- ・「ステップボタン」をダブルタップすると、交差点ごとの方向指示が表示されます。戻るには、「閉じる」ボタンをダブルタップします。
- ・「ゴーボタン」をダブルタップすると、地図上に経路が表示されたナビゲーションマップ画面に移動します。歩行に合わせて、交差点での方向指示を音声で知らせてくれます。
- ・ナビゲーション(道順ウォーキング)を終わるには、「終了ボタン」まで進み、ダブルタップします。
- ナビゲーション(道順ウォーキング)を開始すると、OKOアプリの音声で、交差点の手前約5mの地点で、「右方向または左方向」との指示があります。そして、交差点を指示どおり曲がると、「○○m 右(左)方向」と次の交差点の案内があります。
また、マップ画面では、方向指示にカーソルを移動させると、VoiceOverによる読み上げます。
ナビゲーション(道順ウォーキング)は、交差点での方向指示がありますが、それ以外の情報はほとんど提供されないので、このアプリだけで単独で歩行することは困難と思われます。そのため、BlindSquareなど、目的地やランドマークまでの方向と距離を必要な時に知らせてくれるアプリと併用することが必要と思われます。
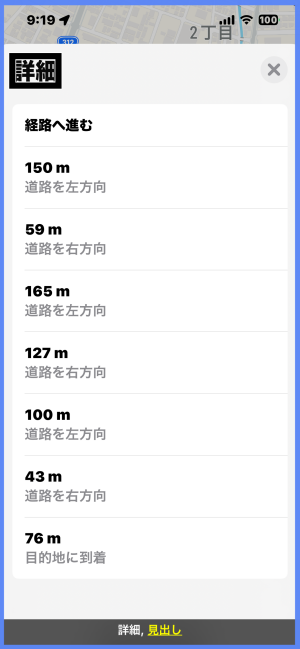
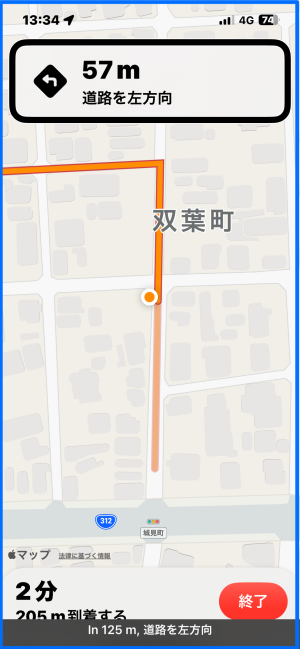
(5)信号の検出
信号検出を利用するには、二つの方法があります。
- ・一つは、ナビゲーション(道順ウォーキング)を実行中に、交差点でiPhoneを立てると、信号検出画面に移動します。「歩行者用信号」とのVoiceOverの音声での読み上げで画面が変わったことがわかります。iPhoneを水平にすると、ナビゲーションマップ画面に戻ります。
- ・二つ目は、交差点で必要な時に、Siriのショートカット“OKOで検出”で信号検出画面を呼びだします。この方法は、どのような状態からでも起動できます。
使い方は、非常に簡単で信号の方向にiPhoneのカメラを向けるだけで、すぐにアプリ専用の音声で信号の色を知らせてくれます。また、歩行者用信号にのみ反応し、その反応時間が非常に短いのが特徴です。
スマートフォンが下または上を向いているなどして信号機が画角から外れてしまうと、反応はしません。また左右の角度がずれてしまうと目的ではない信号機に反応することもあります。

