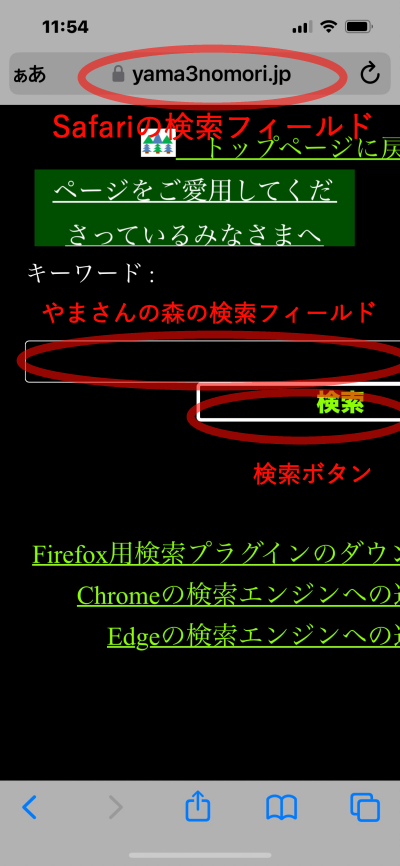視覚障がい者のiPhone教室 テキスト
2-3 Safariアプリ:ウェブページの歩き方(簡略版)
姫路デジタルサポート
2024年4月8日
PDF版
1はじめに
Safariアプリはウェブページを効率的に読む機能が充実しています。ネットはパソコンで読む方が便利という方もおられますが、スクリーンリーダーを使って読む限り、画面の大きさは関係ないので、基本的にはパソコンもiPhoneも変わりません。
パソコンの前に座るまでもなく、iPhoneは立ったままでもネットを調べることができますので、大いに活用してください。
この講座では、VoiceOverの初心者の方から中級の方向けに、基本的な事項から便利な使い方などについて学習します。このテキストは、具体的な操作方法を省略していますので、下記のテキストも合わせてご利用ください。
2Safariの概要
(1)Safariの画面
・画面
Safari画面はウェブページが表示される部分とツールバー・検索フィールドからなっています。
・ツールバー・検索フィールド
-画面最下部のツールバー
「戻」ボタン、「早送り」ボタン、「共有」ボタン、「ブックマーク」ボタン、タブボタン
-検索フィールド
検索のキーワードを入力するテキストフィールド
(2)検索テキストフィールドの移動
検索フィールドは、画面最上部にある方が便利なので、移動します。
「設定」アプリ>「Safari」>「タブ」
シングルタブボタンをダブルタップします。
- ・「タブバー」ボタン:検索フィールドが画面下部に設定
- ・「シングルタブ」ボタン:検索フィールドが画面最上部に設定
(3)ローターの設定
「設定」>「アクセシビリティ」>「VoiceOver」>「ローター」>「ローター項目」:ダブルタップ
「コンテナ」「見出し」「リンク」「ランドマーク」「記事」を選択中にします。
2検索の仕方
(1)検索の種類
調べたいことは、「答えがある」場合と「ページの内容を知りたい場合」とに分けることができます。
・答えがある場合
Safariの検索フィールドを使って検索
例えば「明石市の人口」「マクロン大統領の年齢」など
・ページの内容を知りたい場合
「やまさんの森」のGoogle検索を使う方が便利
例えば、「マクロン大統領の妻」「イスラエル首相退陣」など
(2)やまさんの森の設定
■「やまさんの森」をホーム画面に追加
リンク https://yama3nomori.jp/google.shtml
- ・「やまさんの森」のGoogle検索ページを表示
- ・「共有」ボタン>「ホーム画面に追加」ボタン:ダブルタップします
- ・ホーム画面に「Google検索」というアイコンが作成されます。
■「やまさんの森」を「リーディングリスト」に登録
・「共有」ボタン > 「リーディングリストに追加」ボタン:ダブルタップします。
(3)Safariの検索フィールドで検索
- ・テキストフィールドを探します
- ダイレクト方または画面上部で4本指タップします。
- ・1本指ダブルタップで、編集中にします。
- ・2本指ダブルタップで音声入力します。
- 例「明石市の人口」「マクロン大統領の年齢」
- *最新のiOSでは、音声入力は自動で終了するので、終了ための2本指ダブルタップは不要です。
- ・よくある質問などに、答えが表示されます。
- 明石市の人口が表示されています。
- ・検索結果は複雑です。
(4)やまさんの森で検索
検索結果を不要なものがなく、10件ずつ単純に表示してくれます。
キーワード例「マクロン大統領の妻」「イスラエル首相退陣」
- ・やまさんの森のページを開く
- ・検索フィールドを探し、キーワードを入力します。
- ・検索ボタンを一本指でダブルタップします。
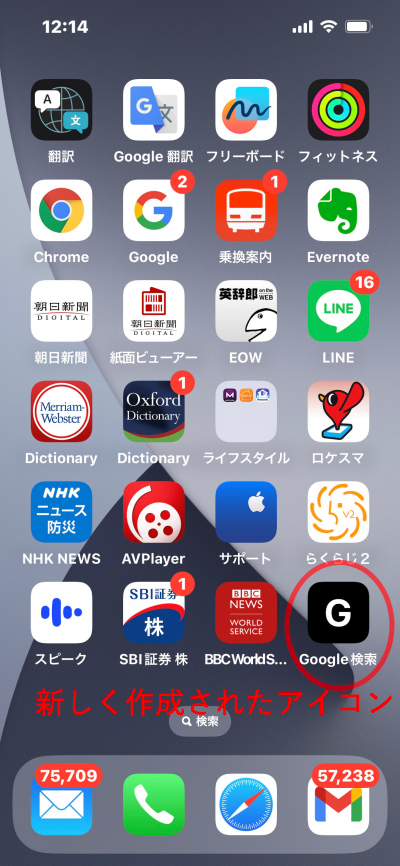
3ウェブページの歩き方
①本文にスキップする
本文をまず読みたい場合は、タイトルやメニューをスキップして、本文に移動します。
- ・「本文にスキップ」ボタンをダブルタップします。
- ・ローターを「記事」に合わせて、下スワイプします。
②ローターの「ランドマーク」と「見出し」を利用する
「ランドマーク」は「見出し」より大きな移動になります。
- ・ローターを「ランドマーク」に合わせ、下スワイプで次のランドマークに移動します。
- ・ローターを「見出し」に合わせ、下スワイプで次の見出しに移動します。
③リンクを探す
・ローターを「リンク」に合わせ、上下スワイプでリンクに移動できます。
④本文の長さと垂直スクロールバー
- ・3本指タップ:本文のページ数を知ることができます。
- ・3本指上下スワイプでページ移動ができます。
- ・垂直スクロールバーで上下の移動ができます。
⑤サイトマップとメニュー
Webサイト全体を把握するためには、トップページ(ホームページとも言う)やメニュー、サイトマップが利用できます。
- 練習用ページ
- ・https://voice.digital-society.org/
- ・https://voice.digital-society.org/index.php/support-activities/