視覚障がい者のiPhone教室 テキスト
2022年4月7日
姫路デジタルサポート
pdf版
目次
はじめに
これまで、iPhone基礎講座・応用講座では、VoiceOverの基礎とさまざまアプリを取り扱ってきましたが、例えば、かかってきた電話番号を連絡先に登録したい、また、もっと簡単に文字入力をしたいなどの要望がありました。
知らなかったら不便であり、知っていると簡単な操作で、劇的にVoiceoverが使いやすくなることがあります。これまでの講習で抜け落ちていた、簡単にできる工夫を集めてみました。
1 電話アプリ
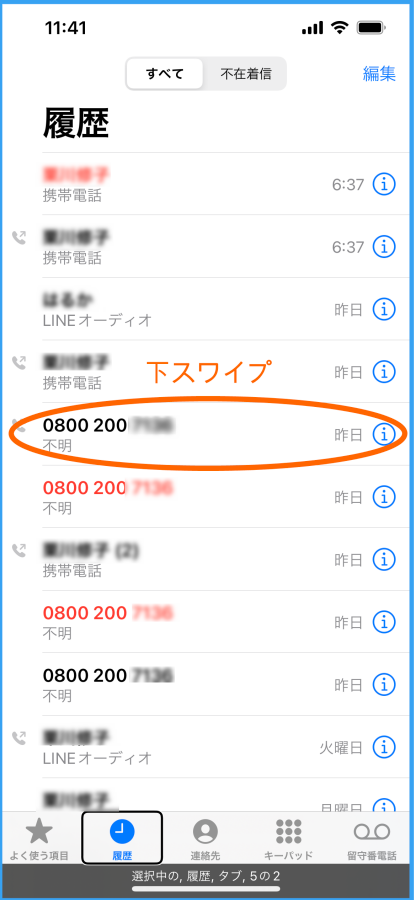
□ 電話をかける
- ・Siriを使うと簡単です。
- 「○○さんに電話して」とSiriに依頼する。なお、事前に連絡先に名前を登録しておく必要があります。
- ・Siriの呼び出し方法
- -ホームボタンを押し続け、ピンとなると、依頼内容を伝え、その後、ホームボタンを話す。
- -「ヘイSiri」と呼びかけ、依頼内容を伝える。
□ 電話を受ける
- ・2本指ダブルタップをして、電話を取ります。
- ・また、電話を切る時も2本指ダブルタップで行います。ただ、2本指ダブルタップがうまくいかないこともあるので、「ポン」という音で切れたことを確認します。
□ スピーカーフォンに切り替え
- ・耳に当てているiPhone本体を下ろし、水平に置くと、自動的にスピーカーフォンに切り替わります。
- ・最近は自動応答電話システムに繋がることが多く、テンキーの数字で応答しますが、このときに、スピーカーフォンに切り替えると便利です。
□ 連絡先に登録
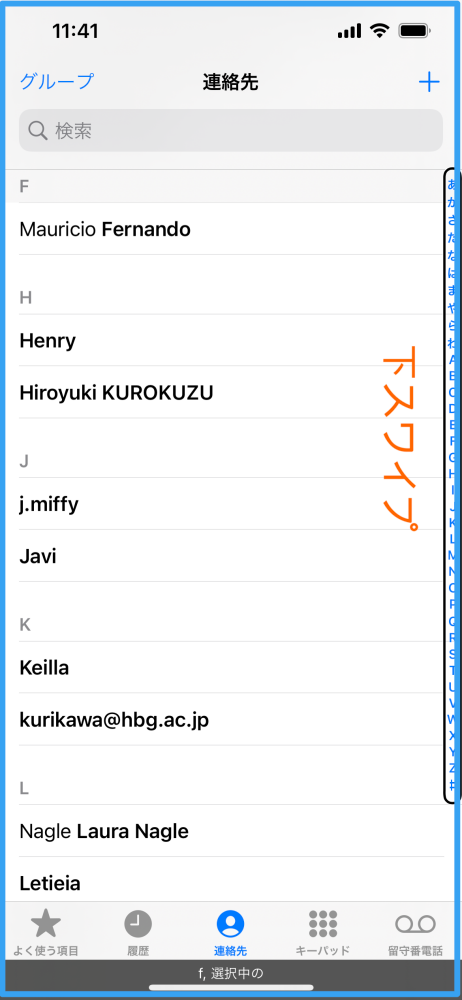
かかってきた電話番号を連絡先に登録します。
- ・電話アプリを起動し、タブバーの「履歴」タブをダブルタップします。
- なお、タブバーは、画面最下部を指でなぞって探す「ダイレクト操作法」が便利です。
- ・履歴画面で、左右スワイプで登録したい相手を探します
- ・下スワイプで「詳細情報」まで進み、ダブルタップします。
- ・右スワイプで「新規連絡先を作成」ボタンまで進み、ダブルタップします。
- ・「編集」ボタンをダブルタップします。姓と名のテキストフィールドに入力をいます。
- ・入力の後、「完了」ボタンを押します。
□ 連絡先の「セクションの索引」の使い方
- ・画面の右端をなぞると、「セクションの索引、調整可能」と読み上げます。
- ・下スワイプで目的の見出しまで進み、右スワイプします。さらに、右スワイプで目的の名前まで進みます。
2 メールアプリ
□ 送信者のメールアドレスを連絡先に登録
- ・登録したい相手から送付されたメールを開きます。
- ・差出人をダブルタップします。さらに差出人のアドレスをダブルタップします。
- ・右スワイプで「新規連絡先を作成」ボタンまで進み、ダブルタップします。
- ・名、姓を入力し、完了ボタンをダブルタップします。
□ メール本文の電話番号、メールアドレスを連絡先に登録
- ・メール本文中の電話番号、または、メールアドレスをダブルタップ&キープ(ダブルタップしたまま押し続ける)します。
- ・開いたコンテクストメニューにて左右スワイプで「連絡先に追加」に移動し、ダブルタップします。
- ・右スワイプで進み「新規連絡先を作成」をダブルタップします。
- ・姓名やフリガナを入力
- ・右上の 「完了」 をダブルタップします。
- ・「2本指スクラブ」でメール本文に戻ります。
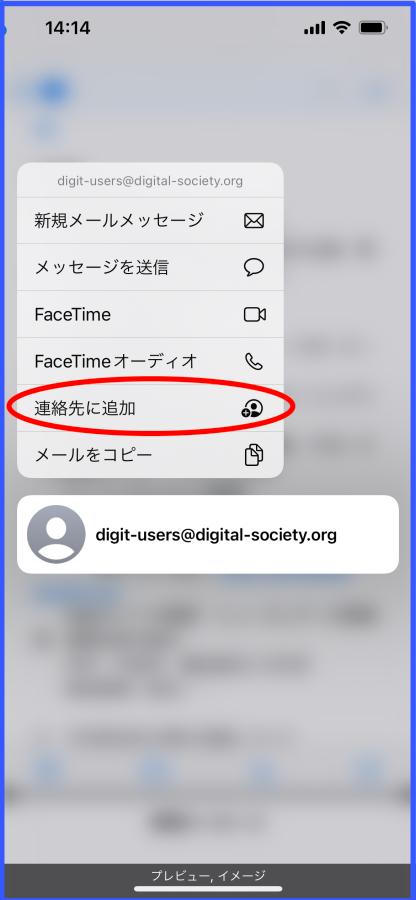
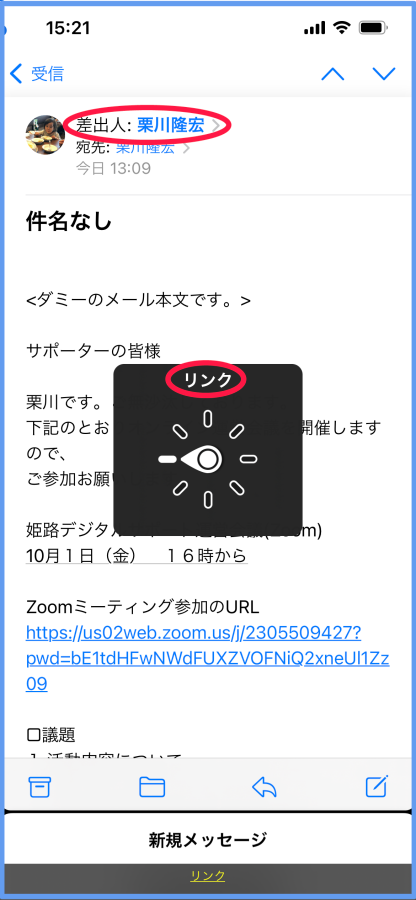
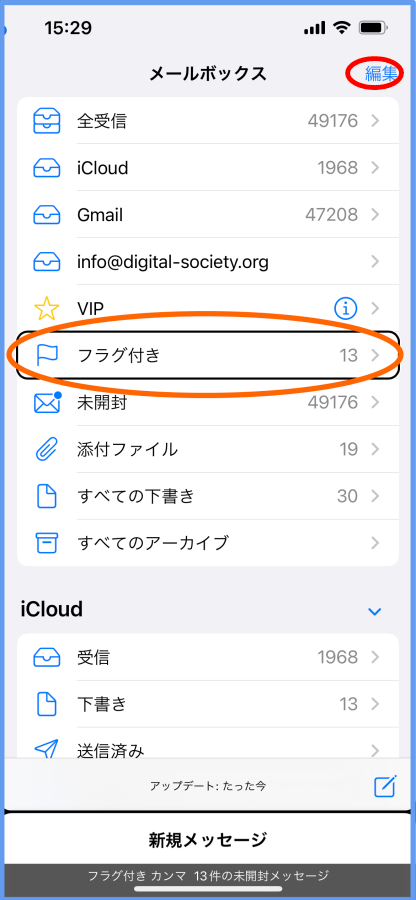
□ メール本文の電話番号やメールアドレスを探す。
- ・ローターを回し、「リンク」にセットします。
- なお、「リンク」が出てこない場合は、iPhoneの「設定」->「アクセシビリティ」-> 「VoiceOver」-> 「ローター」で「リンク」を選択します。
- ・下スワイプごとに、電話番号やメールアドレス、URLなどのリンクだけを読み上げて行きます。
□ このメールを再度読みたい時「フラグ」を使う
ては、「フラグ」を付けておくと、見つけやすいです。
- ・まず、設定を行い、メールボックス画面で「フラグつき」のフォルダーを作成します。
- – メールボックス画面を出し、「編集」をダブルタップします。
- – 右スワイプで「フラグ付き」まで進みます。「選択中のフラグ付き」となるようにダブルタップします。完了ボタンをダブルタップします。
- ・次に個々のメールにフラグをつけます。
- – 受信ボックスを開いて、目的とするメールまで進みます。
- – 下スワイプで「フラグ」まで進み、ダブルタップすることで、そのメールに「フラグ」が付与されます。
- ・そのメールが必要になった時は、メールボックスの「フラグ付き」フォルダーを開きます。
- – メールボックスを開き、右スワイプで「フラグ付き」まで進み、ダブルタップします。
- – フラグ付きのメールだけが表示されるので、右スワイプで必要なメールを探します。
□ 削除、返信する
- ・削除
- – 受信ボックスで、右スワイプで目的とするメールに進みます。下スワイプで「削除」へ進み、ダブルタップします。
- ・返信
- – 受信ボックスで、右スワイプで目的とするメールに進みます。下スワイプで「その他」へ進み、ダブルタップします。右スワイプで「返信」まで進み、ダブルタップすることで、返信画面が出てきます。
3 音声入力
□ 音声入力を開始、終了
- ・テキストフィールドで1本指ダブルタップすると、キーボードが現れます。
- ・キーボードが出ている時は、2本指ダブルタップで音声入力が開始します。
- ・音声入力を終了するのも、2本指ダブルタップです。雑音が入ると誤認識の原因になりますので、できるだけ早く音声入力を終了します。
□ 誤認識を少なくする:「音声認識+削除」法
- ・「こうえんをきく」と言うと、「講演を聞く」と変換されるので、「を聞く」を削除します。「こうえんであそぶ」と言うと、「公園で遊ぶ」と変換されるので、「で遊ぶ」を削除します。
- ・「たけだじょう」と言うと、「竹田城」と変換されるので、「城」を削除します。「たけだやくひん」と言うと、「武田薬品」と変換されます。
□ 音声認識を日本語だけにする
デフォルトの設定では、音声入力言語が日本語と英語になっているので、英語を外します。
- ・iPhoneの「設定」->「一般」->「キーボード」を開きます。
- なお、Siriでは、「設定のキーボードを開いて」と依頼すると、「キーボード」ボタンにカーソルが当たった状態になります。
- ・右スワイプで「音声入力言語」ボタンまで進み、ダブルタップします。
- ・右スワイプで進み、「英語」が「選択中」であれば、ダブルタップして、選択を外します。
□ 文書を読みやすくする(句読点を入れる)
- ・マル、テン、カイギョウ、タブキー(スペース)と言うと、それぞれの句読点が入ります。
- ・記号を入れます。
- -カギカッコ(「)、カギカッコトジ(」)、クエスチョンマーク(?)、アットマーク(@)、びっくりマーク(!)など
4 Safariアプリ
□ 本文、見出し、リンクに素早く移動する
Safariアプリでは、ローターの「記事」「ランドマーク」「見出し」「リンク」を使って、目的の情報を素早く得ることができます。
- ・SafariのWebページでローターを「記事」または「ランドマーク」、「見出し」,「リンク」まで下スワイプをします。
- -記事:サイトのタイトルやメニューなどを飛ばして、本文の最初に移動します。
- -ランドマーク:ページ内のランドマークを移動する。
- -見出し:ページ内の見出しを移動する。
□ 垂直の移動
いろいろなアプリやSafariのウェブページで、垂直に移動する方法はたくさん用意されています。
- ・3本指上下スワイプ:1ページずつ移動します。
- ・垂直スクロールバー:
- – 画面の右端をなぞり、「垂直スクロールバー」を出します。下スワイプで下に移動します。
- – 移動量は、全体を100%として現在の位置をパーセントで表します。
- – 例えば、ページの50%のところを読みたい場合は、下スワイプで50%のところへ移動したあと、画面中央部をタップします。50%付近の文章を読み上げます。
- – どの位置でも、右スワイプすると、最下段の行に移動します。安易に右スワイプすると、最下段に移動するので注意が必要です。
- ・4本指タップ、または、ダイレクト操作
最上段の行のボタンや最下段のボタンに移動する場合に便利です。これはどのアプリでも操作可能です。
- <ダイレクト操作>
- – 本体の最上部中央から指をゆっくりと下になぞっていくと、時間が読み上げられます。ここで、左右のスワイプをするとステータスバー項目を読み上げます。
- – さらに、右端を下になぞっていくと、Webページの「メニュー」「編集」などのボタンを探すことができます。
- – ホームボタンから上に指をゆっくりと下になぞっていくと、「ツールバー共有」と読み上げます。ここが、ツールバーになります。左右スワイプで、Safariの「ブックマーク」など操作ボタンに移動できます。
- – さらに上になぞっていくと、「テキストフィールド」と読み上げます。ここが検索フィールドになります。
- <4本指タップ>
- – 画面の上半分で4本指タップすると、最初の項目やボタンにカーソルが移動します。
- – 画面の下半分で4本指タップすると、最後の項目やボタンにカーソルが移動します。
- 4本指タップはジェスチャーがうまく認識されないこともあり、ダイレクト操作(なぞり)法がよい場合もあります。
- ・ローターの縦方向のナビゲーション
- – ローターを「縦方向のナビゲーション」まで回し、上または下スワイプで縦方向に移動できます。長いページで隠れている部分にはカーソルは移動せず、表示されている画面上を移動するだけです。
- – 最上段のボタンや最下段のボタンを探す場合は、ダイレクト操作の方が簡単にできるようです。
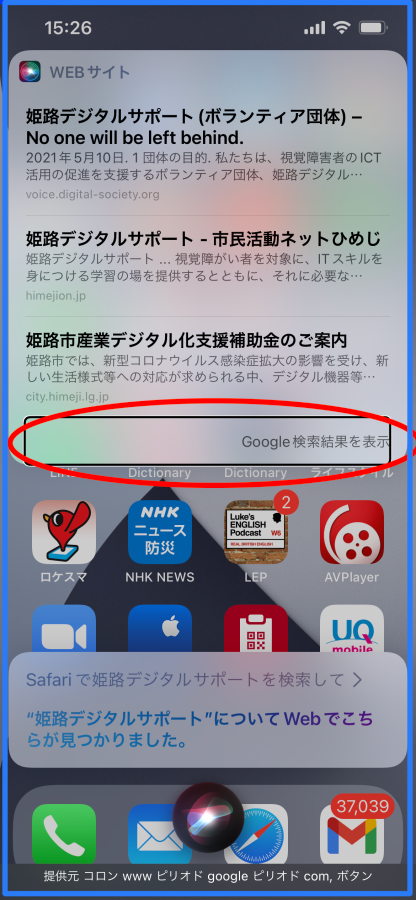
□ 検索
- Siriで検索する方法が簡単です。
- ・例えば、「Safariで姫路デジタルサポートを検索して」とSiri依頼します。
- ・Siriが「見つかりましたご確認ください」と読み上げます。3つの候補が表示されています。
- ・左スワイプで「Googleの検索結果を表示」をダブルタップすると、Safariに検索結果が表示されます。
- ・ローターを「見出し」にセットし、下スワイプすると、検索結果を1件ずつ読み上げます。
□ リーディングリストを利用する
<リーディングリストに追加する>
- ・Safariに表示されているWebページを確認します。
- ・Safari画面の最下部ツールバーの「共有」ボタンに進み、ダブルタップします。
- – webページの内容が長文ですと、右スワイプだけで「共有」ボタンに進むには時間がかかり過ぎますので、「ダイレクト操作法」などを利用するとよいでしょう。
- ・「共有画面」では、沢山の共有方法が提示されます。右スワイプで「リーディングリストに追加」ボタンまで進み、ダブルタップします。「本文に移動」と読み上げます。
- ・これで、現在のページがリーディングリストに追加されました。
<リーディングリストから読み込み>
リーディングリストに登録したページを再びSafariに表示させます。この場合、現在開いていたページが閉じて、リーディングリストに登録したページが表示されます。
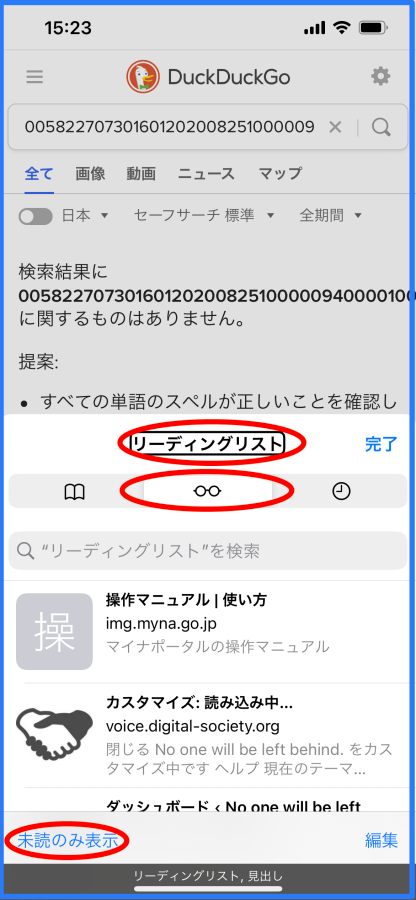
- ・ツールバーの「ブックマークを表示」ボタンに進みます。「ダイレクト操作法」でボタンを探すのが便利です。
- ・ブックマークのページでは、「ブックマーク」「リーディングリスト」「履歴」のうちのどれか1つを読み上げます。
- ・右スワイプで「リーディングリスト」ボタンまで進み、ダブルタップします。
- ・さらに、右スワイプで進み、さきほど登録したページをダブルタップすると、Safari画面に登録したページが読み込まれます。
なお、リーディングリストに現在のページを追加すると、リストの1番目に追加されます。表示順は新しく追加した順になっていますので、最近のものを見るには都合がよいです。リストは削除できますが、リストの順番は変えられません。参考までに、ブックマークの場合は、リストの最後に追加されます。