視覚障がい者ためのiPhone(VoiceOver)教室 (明石)
初心者向けプログラムとテキスト(第1日目から第5日目)
姫路デジタルサポート
2022年6月27日
PDF版
目次
(VoiceOver入門講座)
第1日目
第2日目
第3日目
第4日目
- 14 文字入力(その3:キーボードを使って文字入力)
- 15 メールの送受信(その2:ジェスチャーを使って操作)
- メールアプリの設定、メールアプリの画面、メッセージ本文を読む
第5日目
- 16 メールの送受信について(その3:便利な使い方)
- メッセージ画面でリンクを探す、フラグを立てる、削除する、連絡先に追加、新規作成、送信、音声入力と簡単な修正、スレッドにまとめる
(VoiceOver基礎講座)
- 6日目 Safariアプリ その1:検索、やまさんの森、ページの概要把握と移動方法
- 7日目 Safariアプリ その2:各種フォームの入力、リーディングリスト、ブックマーク、「タブ」ボタン
- 8日目 Zoomアプリ:オンライン会議に参加する
- 9日目 Seeing AIアプリ:活字文字のテキスト化と撮影支援
- 10日目 これなにメモアプリ、Be my Eyesアプリ、または、Lineアプリ
内容
第1日目
- ・「※」マークの箇所は、サポーターが操作する。
- ・サポーター(晴眼者):パスワードの入力は、VoiceOverをオフにして確実に行う。
1 準備
(1) Apple ID
- ・Apple ID とパスワードの確認
- Apple IDとパスワードが必要なときがあるので、書いたものを準備してもらう。
- ・メールアドレスと「メール」アプリ登録の確認
- ・パスコード設定の確認
(2) iPhoneの外観・ボタンの説明
- ・ホームボタン:1回押し=どのような状況でもホーム画面に戻る。
- このボタンに触れることで指紋認証ができる。
- ・サイドボタン:1回押し=ロック・ロック解除する。
- ・ボリューム:音量調整、VO(ボイスオーバー)の音量調整(VOが話している間に操作)
- ・サイレントスイッチ:背面側に押す=マナーモード、全面側に引く=解除
- ・Lightningコネクター:電源、イヤフォンを接続する
- ・カメラ:前面カメラ=Zoomなどで使用
- 裏面カメラ=SeeingAIアプリ等で使う。上部右にあることに注意。
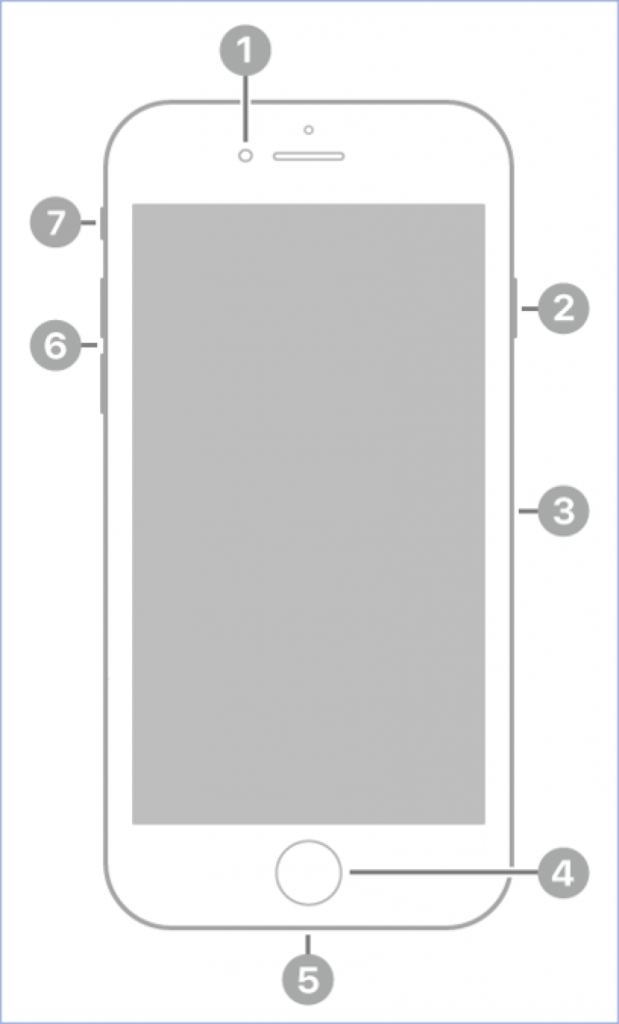
- ① 前面側カメラ
- ② サイドボタン
- ③ SIMトレイ
- ④ ホームボタン/Touch ID
- ⑤ Lightningコネクタ
- ⑥ 音量ボタン
- ⑦ 着信/サイレントスイッチ
(3) Siri
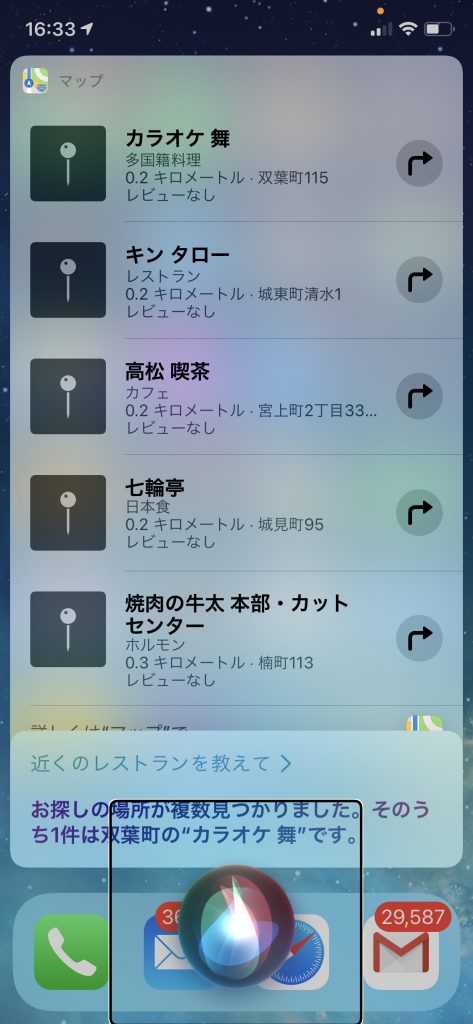
- ・Siriの起動
- – ホームボタンの長押し、ポンとの応答後、”○○して”とリクエストし、ホームボタンを離す。
- – “ヘイシリ”と呼びかけると「はい」と応答後、”○○して”とリクエストする。
- ・Siriの練習
- “講習会の予定を登録して”>「何日ですか」>「何時からですか」
- “今週の予定を教えて”
- ”今日の天気を教えて”
- -Siriの読み上げを中止するには、ホームボタンを押す。
- “近くのレストランを教えて”
- “英語に翻訳”
- ・ヘイSiriの設定
- -「設定」->「Siriと検索」->「Hey Siriを聞き取る」ボタンをオン。
- 次に5つの言葉を呼びかけ、自分の音声を登録する。
- -”Hey Siri”の設定 -> 「続ける」ボタン:ダブルタップ
- -“Hey Siri”と呼びかける。
- うまく認識できれば、自動的に次に進む。
- -“Hey Siri メッセージを送信” “Hey Siri 今日の天気は?” “Hey Siri タイマーを3分にセットして” “Hey Siri 音楽をかけて” と呼びかける。
- -”Siriの準備ができました”との応答の後、「完了」ボタンをダブルタップ。
(4) VoiceOverのオン・オフ
- ・ホームボタンでオン・オフ:ホームボタンの3回クリック(できるだけ早く3回クリックする。机の上で練習する。)
- ※3回クリックの設定:「設定」>「アクセシビリティ」>「ショートカット」>「VoiceOver」を選択
- ※クリック間隔設定:「設定」>「アクセシビリティ」>「ホームボタン」>「遅く」を選択
- ・Siriによるオン・オフ:”ボイスオーバーをオン(オフ)にして”とリクエストする
(5) 自動ロック時間を3分に設定
※「設定」>「画面表示と明るさ」>「自動ロック」>「3分」を選択
(6) 画面の向きのロック
- ※ステータスバーに進む。3本指上スワイプを行い、コントロールセンターを出す。>右スワイプで「画面の向きのロック」をダブルタップする。
2 基本操作
(1) ロックとロック解除
- ・ロック解除:「ホームボタン」を押す。
- -当面はパスコードの設定なしがよい。
- ・ロックする:「サイドボタン」押すとロック画面(黒い画面)に、再度「サイドボタン」押すとロック中画面になる。
(2) 基本ジェスチャー
- ・「タップ」「右・左スワイプ」「ダブルタップ」の練習
- ※アドバイス
- -スワイプの速度が遅いとタップと認識される。
- -スワイプの向きが斜めになると認識されない。
- -力を入れ過ぎたり、指を立てたりすると、タップがずれてスワイプになる。
- ※ダブルタップが困難であれば、「設定」->「アクセシビリティ」-> 「VoiceOver」->「ダブルタップのタイムアウト(ボタン)」–> 「増やす」ボタン
- ・ダイレクト操作の練習
- 指を画面に当てたままなぞっていき、目的のアイコンや項目を探す。
(3) ホーム画面の確認

- ・操作できる画面の確認
- -左右は2, 3mmの縁が、上下は15から20mmが縁で、そこは操作できない。
- ・アプリのアイコンの並び
- -4列、6行、計24個のアイコンが並んでいる。
- -スワイプの練習
- アイコンを順に読んでいるか確認する。
- ・アプリとは何か
- メールや電話、天気予報など、特定の目的を持って作成された、スマホ専用のソフトウェア。
- ・アプリの起動と停止
- -Siriで起動:”天気アプリを起動して”とリクエストする。
- -ジェスチャーで起動する場合:アプリアイコンをタップのあと、ダブルタップする。
- -アプリの停止:ホームボタンを押す。
- ・Appスイッチャーによるアプリの終了(※1日目では難しい場合も)
- – ホームボタンのダブルクリック、3本指上スワイプ
- ・複数のホーム画面とページの移動
- -3本指左または右スワイプ
- ・ウィジェットページ(天気予報、気温)
- – ホーム画面で3本指右スワイプする。
- ・ステータスバー、ドック:ダイレクト操作で探す。
- -ステータスバーは画面の最上位に位置する。上部の縁の中央から指を当てたまま下へゆっくりとなぞっていくと、時間が読み上げられる。バッテーリーやwi-fi、電波の状況などを知ることができる。
- -ドックは、画面の最下部に位置する。ホームボタンに指を置き、当てたまま上へゆっくりとなぞっていくと、「ドック、電話」と読み上げる。ドックは、どのページでも同じ位置に、同じアプリが配置されている。
3 VoiceOverを快適に使用するための設定(その1)
- ・ボリューム(VOが話している間にボリュームボタンの操作)
- ・読み上げ速度(※サポーターがローターで設定)
- ・音声をKyoko拡張に設定
- ※サポーターがVOの設定。「設定」>「アクセシビリティ」>「VoiceOver」>「読み上げ」>「声」>「Kyoko」>「Kyoko(拡張)」を選択
4 電話を掛ける(その1)
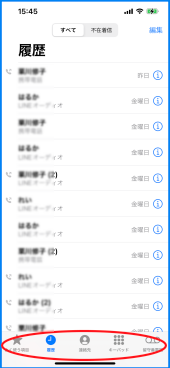
- ・Siriを使って電話をかける:”○○さんに電話して”とリクエスト。
- ・履歴を使って電話をかける
- -電話アプリの最下段のタブバーの説明
- 右から「よく使う項目」「履歴」「連絡先」「キーパッド」「留守番電話」の5つのタブが並んでいる。
- -ダイレクト操作で履歴タブを探し、ダブルタップする。
- *タブとボタンの違い。タブをダブルタップしても画面が変わるだけ。
- -2本指上スワイプで履歴の最初から読む。
- -2本指タップで読み上げを止め、左・右スワイプで目的の相手を探す。
- -ダブルタップでコールが始まる。
- ・電話の取り方:2本指ダブルタップ。
- ・電話の切り方:2本指ダブルタップ、切れた時のサウンド「ポコ」を確認する。
- ・連絡先の見方:「連絡先」タブをダブルタップする。2本指上スワイプし、適当な項目で右スワイプする。「セクションの索引」と読み上げがあると、下スワイプで五十音を移動する。右スワイプをする。
第2日目
5 メールの送受信(その1:Siriを使って)
(1) Siriを使ってメールを送る
- ・対話形式で行うとスムーズに行うことができる。
- ・“メールして”とリクエストする
- ->「だれに送信しますか?」->「件名は何にしますか?」->「本文は何にしますか?」
- ・本文に追加する場合:“本文に追加して”とリクエストする。
- ->音声で追加 ->「送信してよろしいか?」->“はい”と応える。
(2) Siriを使って着信メールを読む
- ・着信メールの件名等の読み上げ:”メールをチェックして”または”最近のメールを読んで”
- ・本文を詳細に読みたい場合:
- メールの件名を読み上げているときに、左スワイプで特定のメールまで移動し、ダブルタップする。
- ・段落、項目を読み上げ:右・左スワイプ
- ・自動で最後まで読む:2本指下スワイプ。2本指上スワイプ
- ・読み上げ停止:2本指タップ
(3) Siriを使って返信する
- ・本文を読み上げさせた後、”メールに返信して”とリクエストする。
- 本文を音声で入力する。
6 Siriを使ってショートメッセージの送受信
(1) Siriを使ってメッセージを送る
- ・“メッセージを送って” -> 「だれに送りますか」「内容は何にしますか?」
- 宛先によってはLineにメッセージを送ることもある.
(2) Siriを使ってメッセージを読む
- ・”最近のメッセージを読んで”
(3) 返事をする。
- Siriがメッセージを読んだあと、”返事して”と依頼する
7 文字入力(その1 数字の入力)
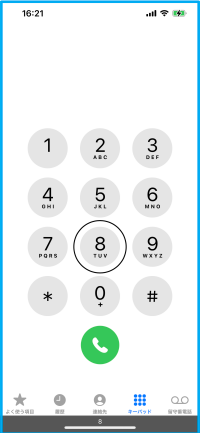
- ・キーパッド画面を出す:電話アプリ画面の最下部でダイレクト操作により「キーパッド」タブを探し、ダブルタップする。
- ・自動応答電話に電話する: UQの電話番号 0120-929-818
- -キーパッドから入力:左手の親指で数字キーボタンを探り、目的のキーを押したまま、右手の親指でタップする(スプリットタップ)。
- -削除する:「削除」ボタンをスプリットタップする。
- -発信する:「発信」ボタンをスプリットタップする。
- ・ハンズフリーにする:iPhoneを耳から下ろし、机に置く。キーパッドが表示される。
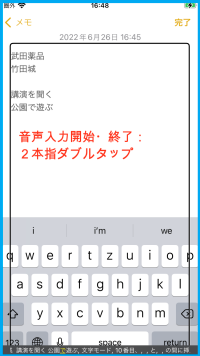
8 文字入力(その2:音声入力)
- ・日本語認識の設定:「設定」>「一般」>「キーボード」>「音声入力言語」>「英語」をオフ
- ・メモを起動 > 右スワイプ > テキストフィールドをダブルタップで「テキストフィールド編集中」となる。画面下部にキーボードが現れる。
- ・音声入力:2本指ダブルタップで入力開始、入力終了
- ・誤認識を少なくする方法
- -「武田 (ブシのタケダ)」を入力の場合、「タケダヤクヒン」と音声入力し、その後、「薬品」を削除する。
- -1文字削除:削除キーのスプリットタップ
- -多数の文字の削除:削除キーのダブルタップ&キープ
- ・文書を見やすくする:”マル” ”カイギョウ” “タブキー” “クエスチョンマーク”と音声で指示する。
- ・入力された文字を確認する。
- -画面上部をタップし、右・左スワイプし、テキストフィールドに移動すると、内容を読み上げる。
第3日目
9 電話履歴から連絡先に電話番号を登録
- ・履歴画面を出し、登録すべき番号まで右スワイプで移動する。
- ・上下スワイプで「詳細」>「新規連絡先を作成」>「姓」ダブルタップ
- 2本指ダブルタップで姓を音声入力、2本指ダブルタップで入力終了。
- 注)入力終了後、画面中央をタップし、カーソルを移動させる。
- -「姓」は漢字が基本ですが、音声入力すると自動的に「フリガナ」も入力される場合が多い。
- ・右スワイプで「名」まで移動し、「名」を音声入力する。なお、「フリガナ」はスキップする。
- -「完了」ボタンをダブルタップする。
- ・確認のため、再度履歴画面に戻り、同じ項目が電話番号でなく、名前で読み上げられることを確認する。
- 詳細情報画面から履歴画面に戻るとき、2本指でスクラブする(アルファベットのZの文字を素早く書く)と簡単に戻ることができる。
10 さまざまなジェスチャー
<1本指>
- ・タップ(項目の読み上げ)
- ・ダブルタップ・スプリットタップ(実行)*ダブルタップの間隔は調整可能。
- ・ダブルタップ&キープ(削除キー、多数文字の削除)
- ・左右スワイプ(項目の移動)
- ・上下スワイプ(調整可能項目、ローター)
<2本指>
- ・タップ(音声停止・開始)
- ・ダブルタップ(電話、音声入力、音楽開始・終了)
- ・上下スワイプ(読み上げ)
- ・スクラブ(ページを戻る):2本指でアルファベットのZの文字を書く。
<3本指>
- ・タップ(状況説明)
- ・ダブルタップ(VOの消音・消音解除)
- ※拡大をしている場合は、トリプルタップ
- ・トリプルタップ(スクリーンカーテンのオン・オフ)
- ※拡大をしている場合は、クアドラプル(4回)タップ。
- ・左右スワイプ(ページの左右移動)、
- ・上下スワイプ(ページの上下移動)
<4本指>
- ・タップ(最初、最後の項目へ移動)
- ・ダブルタップ(ジェスチャー練習)
11 VoiceOverを快適に使用のための設定(その2:ユーザーが行う)
(1) 設定の「Voiceover」
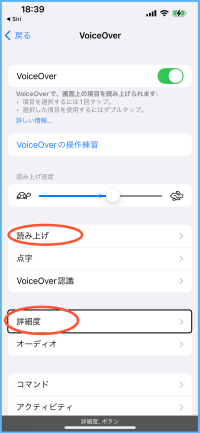
- ・Siriによる「設定のVoiceOver」の呼び出し
- または、「設定」>「アクセシビリティ」>「VoiceOver」に進む
- ・「VoiceOver」>「読み上げ」画面
- -声を「Kyoko拡張」に設定済み:
- 「声」>「Kyoko」>「Kyoko拡張」ダブルタップ
- -読みかたを設定:読み間違う単語に読んで欲しい読みかたを登録する。
- ・「VoiceOver」>「詳細度」画面
- 句読点、記号などの読み上げの設定
- ・「キャプションパネル」をオン:VOの読み上げがキャプションとして表示
- 晴眼者のサポーターに便利。
- ・「ダブルタップのタイムアウト」
- ダブルタップの間隔を調整できる。
(2)ジェスチャーの設定
- ・「VoiceOver」>「コマンド」>「タッチジェスチャー」:ダブルタップ
- 新しいチェスチャーを登録することができる。
(3) ローターの設定
- ・「VoiceOver」>「ローター」:ダブルタップ
- 次の項目をダブルタップし選択中にする。
- 「文字」「単語」「行」「読み上げ速度」「音量」「コンテナ」「見出し」「リンク」「ランドマーク」「ボタン」「テキストフィールド」「縦方向のナビゲーション」「テキスト選択」「記事」
12 ローター
(1) ローターとは
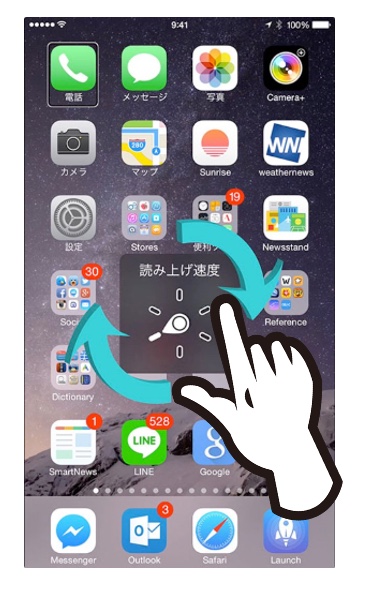
ローターを使っていろいろな設定を切り替えたり、調整したりすることができる。ローターを回して設定の項目を選び、上または下スワイプで切り替えや調整を行う。
例えば、ローターを回して、「読み上げ速度」に合わせ、上スワイプすると読み上げ速度が5%単位で上がる。逆に下スワイプすると5%単位で下がる。また、SafariアプリでWebページを読む場合に、ローターを「見出し」に合わせて、下スワイプすると、ページ上の「見出し」だけを順に読み上げる。
(2) ローターの練習
- ・ローターの操作方法
- 画面上で親指と人差指を少し立てるように置き、2本の指が画面に触れたまま回転をさせる。
- – 両手の指を使うなど、ローターの操作方法はいろいろあるので、やりやすい方法を見つける。
- – 大きく回しても、ローターは1項目しか移動しないので、回転は最小限(60度程度)でよい。また、逆回転も練習するとよい。
(3) ボリュームの調整、音声の速度調整など
- ・VOの音量調整
- -ローターを回転させ、「音量」に合わせる。
- -音量を上げる場合は、適当な音量まで上スワイプを繰り返す。
- ・読み上げ速度の調整
- -ローターを回転させ、「読み上げ速度」に合わせる。
- -読み上げ速度を上げる場合は、適当な速さまで上スワイプを繰り返す。
- ・文字の詳細読み
- -設定アプリ画面で、ローターを回転させ、「文字」に合わせる。
- -下スワイプすると、挿入ポイントが1文字ずつ右に移動し、漢字の詳細読みやカタカナなどを知ることができる。
13 指紋認証とパスコードの設定
(1) パスコードの入力練習
パスコードがスムーズに入力できないと、指紋認証を設定したときに困るので、十分な練習が必要である。
- ・パスコードの画面を出す
- 「設定」>「Touch IDとパスコード」>「パスコードをオンにする」
- -パスコードはできるだけ4桁で
- 「パスコードオプション」をダブルタップし、「4桁の数字コード」を選ぶ。
- ・入力方法
- -キーパッドから入力:左手の親指でキーボタンを探り、目的の数字を押さえたまま、右手の親指でタップする(スプリットタップ)
- -パスコードは2回同じものを入力する。
- ・パスコードの入力によるロック画面解除の練習を行う。
- スプリットタップを行なった直後の確認音が小さいので注意する。
(2) 指紋の登録
注)実際に指紋認証を利用するのは、もう少し慣れてからの方がよい。
パスコードが確実に入力できるようになれば、指紋認証の登録を行う。登録は、2段階になっており、指の中央部の読み取りをした後、指の周辺の読み取りを行う。
- ・「設定」>「Touch IDとパスコード」>「指紋を追加」:ダブルタップ
- ・「指でタッチ」画面で、指を押し当てて離す作業を繰り返す。
- ・指をホームボタンに当てて離す。数回繰り返す。
- ・「ピピ」「指紋の境界部のキャプチャーを続けてください」と応答がある。
- ・「続ける」ボタンをダブルタップ
- ・指の境界部(周辺部)をボタンに当てる。力を入れる周辺部を変えて何回か読み取りを行う。
- うまく行くと「完了」の読み上げがある。
- ・「続ける」ボタンをダブルタップ
第4日目
14 文字入力(その3:キーボードを使って文字入力)
(1)キーボードの設定
キーボードは複数のキーボードから日本語かなキーボード(テンキー入力)を選択する。また、パソコンでQWERTYキーボードの使用経験がある方は、English(Japan)キーボードも選択する。
- ・キーボードの選択
- -「設定」>「一般」>「キーボード」>「キーボード」:ダブルタップ
- -「編集」ボタンをダブルタップ
- -「日本語ローマ字入力」をタップし、下スワイプで削除まで進み、ダブルタップする。
- -「英語(日本)」をタップし、下スワイプで削除まで進み、ダブルタップする。
- ・キーボードに関する設定
- -「設定」>「一般」>「キーボード」の画面で次の設定を行う。
- -「自動修正」:オフ
- -「自動大文字入力」:オフ
- -「フリックのみ」:オフ
(2) 日本語かなキーボードの説明
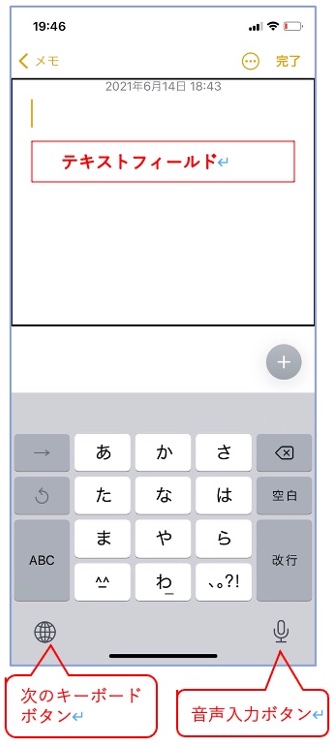
- ・携帯電話のテンキーに似たキー配置になっている。
- 1行目に「あ」「か」「さ」
- 2行目に「た」「な」「は」
- 3行目に「ま」「や」「ら」
- 4行目に「わ」
- ・テンキーの左、右にもキーがあり
- 1行目の左に「完了キー」、右に「削除ボタン」、
- 2行目の左に「逆順」、右に「空白」
- 3行目の左に「文字」、右に「改行」
- 4行目は、3行目と同じ。
- 5行目の左に「次のキーボードボタン」、右に「音声入力ボタン」
- ・指でなぞってキーの位置を確認する。
- *キーボードを使いやすくするためにテンキーの「な」と「削除」の位置にシールを貼ると使いやくなる。
(3) ひらがな・漢字の入力

- ・メモアプリを起動する。
- -右スワイプで「テキストフィールドボタン」まで進み、ダブルタップする。「テキストフィールド編集中」と読み上げる。
- ・本体の持ち方と使用する指
- -本体を抱えるように両手で持つ。
- -左手の親指と右手の親指を使って、スプリットタップで入力する。
- -左手の親指でキーを探し、その指は押しまま、右手の親指でタップを素早く繰り返す。
- -例えば、「う」を入力する場合、左手で「あ」キーを探し、すかさず、3回タップすると、「あ」「い」「う」と読み上げる。これで「う」が入力される。
- ・漢字変換
- -ひらがなで入力した後、下スワイプで漢字候補を読み上げる。希望の候補まで下スワイプを行う。上スワイプで逆順に読み上げる。
- -読み上げた候補でダブルタップすると確定し、テキストフィールドにその候補が入力される。
- -カタカナも漢字変換で行う。
- -キーボードの「次候補」や「確定」キーは使わない。
- ・アルファベットの入力
- -かなキーボードからアルファベットキーボードに変える。
- キーボードの左下の「文字」キー(ABCと表記)をダブタップする。
- -かなキーと同じテンキーの配列になっているが、ABCの3文字が一つのキーになっている。3文字から一つを選ぶのは、ひらがなの入力方法と同じく、スプリットタップを行う。
- ・数字の入力
- -アルファベットキーボードから数字キーに変える。
- キーボードの左下の「数字」キーをダブルタップする。
(4) 入力の練習
- ・自分の名前、住所を入力する。
(5) 入力の確認
- ・入力が終われば、画面の上部(上半分)でタップをして、右または左スワイプでテキストフィールドに移動する。
- ※キーボードによる入力は時間がかかり、努力が要求されるので、基本的には音声入力を利用するのがよい。
- ※音声入力ができないのは、メールアドレスやパスワードである。これらは、ユーザー辞書に登録しておき、それをコピーする方法がよいと思われる。ユーザー辞書への登録・コピーはSafariアプリの「フォームへの入力」で扱う。または、メールアドレスやパスワードの入力はヘルパーさんに依頼する。
(6) 参考
15 メールの送受信について(その2:ジェスチャーを使って操作)
メールアプリのVoiceOverによる操作は、ローターのアクションを使うことによって非常に使いやすく、効率的になっている。例えば、削除や返信をする場合、メール画面で、削除ボタンや返信ボタンを探して押すのではなく、下スワイプで「返信」または「削除」に合わせてダブルタップする。
(1) メールアプリの設定
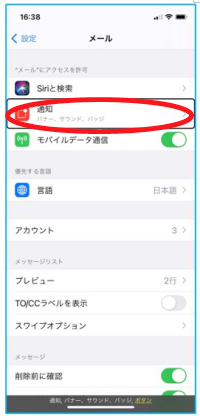
- ・「設定」>「メール」
- -「通知の許可」:オン
- 「ロック画面」「通知センター」:選択
- ロック状態でも、メールを受信する度、知らせてくれ、便利。
- –「スレッドにまとめる」:オフ
- 使い慣れるまでオフにするが、「スレッドにまとめる」は便利な機能なのでメールに慣れた時点で、オンにする。
- – 署名:デフォルトでは「iPhoneから送信」になっている。適切な文に修正できる。
(2) メールアプリの画面
メールアプリは、次の4つの画面から構成されている。
- ・メールボックス画面
- 基本になる画面である。表示する項目が編集できる。
- ・全受信画面またはメールごとの受信画面
- 受信メールの一覧が表示されている。1件のメッセージについて差出人、日時、件名、数行の本文が表示される。
- ・メッセージ画面
- 受信画面で1件のメッセージを選んで、ダブルタップすると、メッセージの本文を含む詳細内容を読むことができる。
- ・新規作成画面
- 「新規作成」ボタンまたは「返信」ボタンをダブルタップすると、新規作成画面が現れる。そこでは、宛先や件名、本文を入力し、編集を行う。
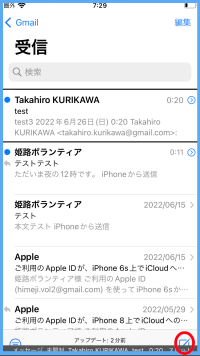
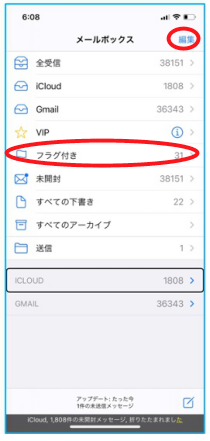
(3) メールボックス画面
- ・「全受信」「VIP」「受信」「下書き」「送信済み」「迷惑メール」を選択できる。
- ・VIP:VIPに指定したメールアドレスだけが表示される。「詳細情報」ボタンでVIPに追加できる。
- ・フラグ付き:フラグ付きのメールだけを表示するボックスである。再度読みたいメールにフラグをつけておくと便利である。なお、受信画面の特定のメールで下スワイプすることでフラグを付与できる。
(4) 受信画面(受信メール一覧)
- ・受信画面の確認
- 受信画面の最初の項目は、「戻る」ボタン、右スワイプで「編集」ボタン、さらに右スワイプで「受信」と読み上げるので、受信画面が確認できる。
- ・受信したメールの一覧が表示され、受信日時の新しいもの順に並んでいる。
- ・受信メールの移動
- 右スワイプで順に移動できる。また、受信メールを3本指上・下スワイプでページ単位の移動が可能。
(5) メッセージ本文を読む
□ 本文を読む
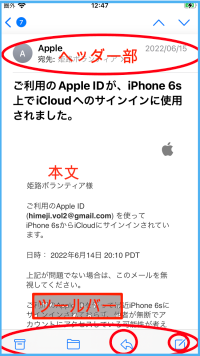
- ・受信画面にて、右スワイプで目的の受信メール(メッセージ)まで進み、ダブルタップする。
- ・続いて、画面がメッセージ画面となり、本文の最初を読み上げる。
- ・2本指下スワイプで本文すべてを読み上げる。
- 必要に応じて、右スワイプ、左スワイプで読み上げることもできる。
□ ヘッダー部(メッセージ画面上部)
- ・最上部の左から、「戻る」ボタン、「前のメッセージ」ボタン、「次のメッセージ」ボタンが並ぶ。
- ・「差出人、・・」ボタン、宛先、日時、件名、メッセージの内容の順に読み上げる。
□ ツールバー(メッセージ画面の最下部)
- ・画面最下部のツールバーには、4つのボタンがある。
- ・左から、「アーカイブ」ボタン、「移動」ボタン、「その他の操作」ボタン、「新規作成」ボタンが並んでいる。なお、iPhone13では、ボタンでなく、タブになっている。
(6) 「新規作成」ボタン
「新規作成」ボタンは、メールボックス画面、受信画面、メッセージ画面の最下部のツールバーの右端に配置されている。どの画面の「新規作成」ボタンを押すと、新規作成画面が現れる。
第5日目
16 メールの送受信について(その3:便利な使い方)
(1) メッセージ画面で電話番号やメールアドレス、リンクを探す。
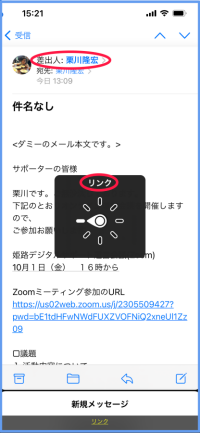
- ・メッセージ画面を出す。
- ・ローターを回し、「リンク」にセットする。
- なお、「リンク」が出てこない場合は、iPhoneの「設定」->「アクセシビリティ」-> 「VoiceOver」-> 「ローター」で「リンク」を選択する。
- ・下スワイプするごとに、電話番号やメールアドレス、URLなどのリンクだけを読み上げて行く。
- ・電話番号やメールアドレス、URLをダブルタップすると、電話アプリのコール、または、メールの新規メッセージ画面、Safariが起動する。
(2) メッセージ画面で返信・削除する、フラグを立てる。
□ メッセージ画面から返信する
- ・メッセージ画面から返信するには、ツーボックスの「その他の操作」ボタンを使う方法とローターを使う方法がある。
- ・ローターを使う場合、ローターを「返信」に合わせて、下スワイプで「返信」まで進み、ダブルタップする。ホップアップウインドウが現れる。
- -「その他の操作」ボタンを使う場合、ツールバーの「その他の操作」ボタンをダブルタップする。ホップアップウインドウが現れる。
- ・右スワイプで返信まで進み、ダブルタップすると、「メッセージ本文」「テキストフィールド、編集中」と読み上げがある。
- ・返信の本文を作成する。(本文の編集・送信については、(5)作成・送信する を参照のこと)
- ・送信は、最上部右端の「送信」ボタンをダブルタップする。
□ 削除する
- ・ツールバーの「その他の操作」ボタンをダブルタップする。右スワイプで「ゴミ箱に入れる」ボタンまで移動し、ダブルタップする。
- ・そのメッセージは「ゴミ箱」に入れられる。1ヶ月経過すると削除される。
- ・ゴミ箱のメールをみるためには、メールボックス画面の「ゴミ箱」ボタンをタブルタップする。
□ フラグを立てる
- ・メッセージ画面の中央をタップした後、ローターを「フラグ」に合わせて、ダブルタップする。「ポツ」というサウンドの応答がある。
- または、ツールバーの「その他の操作」ボタンをダブルタップする。右スワイプで「フラグ」ボタンまで移動し、ダブルタップする。「ポツ」というサウンドの応答がある。
□ フラグ付きメールを読む
- ・そのメールが必要になった時は、メールボックス画面の「フラグ付き」フォルダーを開く。
- ・メールボックス画面を開き、右スワイプで「フラグ付き」まで進み、ダブルタップする。
- ・フラグ付きのメールだけが表示されるので、右スワイプで必要なメールを探す。
(3) メッセージ画面から連絡先に追加
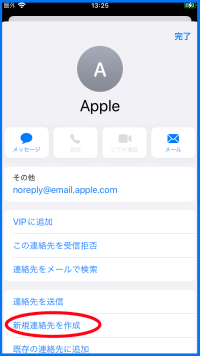
- ・登録したい相手から送付されたメール画面(メッセージ画面)を開く。
- ・ヘッダーの「差出人」ボタンをダブルタップします。さらに差出人のアドレスをダブルタップすると、「完了」と読み上げがあり、新しいウィンドウが開く。
- ・右スワイプで「新規連絡先を作成」ボタンまで進み、ダブルタップする。
- なお、すでに電話番号を登録している場合は、「既存の連絡先を作成」ボタンを選ぶ。
- ・名と姓を別々に入力し、完了ボタンをダブルタップします。
- 名と姓の入力には音声入力ができる。また、フリガナはカタカナでの入力であるが、名と姓の入力と同時に自動で入力される。
- ・入力が終わると、最上部右端の「完了」ボタンをダブルタップする。画面が戻るので、さらに、最上部左端の「完了」ボタンをダブルタップする。
(4) 受信画面でメールを削除・フラグを立てる、返信する
□ 削除する
- ・受信画面の特定メールにて下スワイプし、削除に合わせる。ダブルタップする。メッセージは、「ゴミ箱」に移動される
□ 個々のメールにフラグを付ける
- ・受信ボックスを開いて、目的とするメールまで進む。
- ・下スワイプで「フラグ」まで進み、ダブルタップすることで、そのメールに「フラグ」が付与される。
□ 返信をする
- ・右スワイプで目的の受信メール(メッセージ)まで移動し、1本指上スワイプで「その他」に合わせて、ダブルタップする。ポップアップ ウィンドウが現れる。
- ・さらに、右スワイプで「返信」まで進み、ダブルタップする。「メッセージ本文、テキスト本文、編集中」と読み上げがある。
- ・本文の編集・送信については、(5)作成・送信する を参照のこと
(5) 新規メッセージ作成・送信する
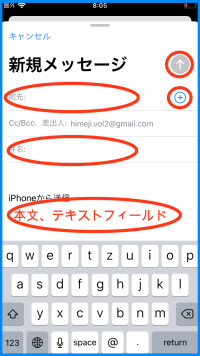
- ・各画面のツールバーの「新規作成」ボタンを探して、ダブルタップすると、新規メッセージ画面が起動する。
- ・「宛先、テキストフィールド、編集中」との応答がある。ここには、「連絡先」を使って宛先(送信先のメールアドレス)を入力する。
- ・左スワイプし、「連絡先を追加」ボタンに移動し、ダブルタップする。連絡先が起動する。
- ・右スワイプして、送信先の相手まで進み、ダブルタップすると、メールアドレスが入力される。
- ・次に、音声入力で件名を入力する。2本指ダブルタップで入力を開始、2本指ダブルタップで入力を終了する。
- ・右スワイプし、本文に移動すると、「メッセージ本文」との応答がある。
- ・ダブルタップすると、「テキストフィールド編集中」との応答がある。音声入力で本文を入力する。
- ・画面最上部右端の「送信」ボタンをダブルタップする。「シュー」というサウンドの応答がある。
(6) 本文の音声入力と簡単な修正
□ 追加する
- ・本文のテキストフィールドをダブルタップして、編集中にする。
- ・1本指ダブルタップすると、「先頭に挿入ポイント」と応答がある。さらに、1本指ダブルタップすると、「末尾に挿入ポイント」と応答がある。
- ・追加が必要な場合は、1本指ダブルタップで挿入ポイントが末尾であることを確認した後、音声入力を行う。また、本文の最初に挿入したい場合は、挿入ポイントが先頭であることを確認してから、音声入力を行う。
□ 挿入ポイントの移動
文字入力の場合も音声入力の場合も、挿入ポイントの後ろに文字が追加される。
- ・1文字単位の挿入ポイントの移動
- -音声入力直後、または、ローターを「文字」に合わせた後、挿入ポイントは下スワイプで右に1文字(前に)進み、上スワイプで左に1文字進む(戻る)。
- -同時に、漢字について詳細読みをしてくれるので、漢字を特定することができる。また、カタカナとひらがなの判別、アルファベットの大文字と小文字の判別もできる。
- ・単語単位、行単位の挿入ポイントの移動
- ローターを「単語」または「行」に合わせた後、上・下スワイプで単語単位または行単位で移動する。挿入ポイントは、下スワイプの場合、読み上げられたものの右に挿入ポイントがあり、上スワイプの場合は、読み上げられたものの左に挿入ポイントがある。
□ 文字の削除
挿入ポイントの左の文字(戻る向きに)が削除される。一度、下スワイプで削除する部分の最後に挿入ポイントを移動して、削除する部分を確認してから、次の方法で削除する。
- ・1文字の削除
- キーボードの「削除」キーをスプリットタップする。例えば、右の親指で「削除」キーを押しておき、左の親指でタップする。
- ・全分削除
- キーボードの「削除」キーをタップした後、一本指でダブルタップ&キープ(押したまま)をすると、指を離すまで自動で1文字ずつ連続で削除される。
(7) 迷惑メール、下書き、送信済み
メールボックスには、「迷惑メール」「下書き」「送信済み」ボックスがあり、それぞれ、迷惑メール、メッセージの下書き、送信済みメールを見ることができる。
(8) スレッドの使い方
例えば、受信したメールに返信するなど、同じ件名のやりとりを一つにまとめることをスレッドという。スレッドにまとめると、やりとりの内容を順にみていくことができ、便利である。
- ・受信画面の各メールでは、「スレッドに含まれるメッセージ○○通」と読み上げる。
- ・ダブルタップすると、まとめられたメールが拡げられる。そして、それぞれのメールを右スワイプで移動し、ダブルタップすると、そのメールの本文を読み上げる。
サイト運営者:姫路デジタルサポート(ボランティア団体) ICTサポート活動 ボランティア募集 ニュースレター お問い合せ