視覚障害者のiPhone(VoiceOver)教室 テキスト
姫路デジタルサポート
2021年12月8日
pdf版
目次
本文
1 はじめに
Be My Eyesは、視覚に障がいのある人が例えば、家電製品のスイッチのラベルを知りたいなど日常生活において読んでもらいたい、見てもらいたい時に、簡単にボランティアの視覚を借りることができるアプリです。このアプリはワールドサミットアウォードにてインクルージョンとエンパワーメントの受賞をするなど多くの賞を受賞するとともに、視覚障がい者の間においても高い評判を得ています。
アプリの通話ボタンを押すことですぐにボランティアに接続できます。また、ボランティアの登録数は世界で540万人で、視覚障がい者の登録者数は35万人とされています。そのため、24時間日本語での対応が可能となっています。
一度登録しておくと、ボランティアへのコールも簡単で使いやすいアプリです。
2 事前準備
□ アプリのインストール

Be My Eyesアプリをインストールします。
- ・アプリ名:Be My Eyes バージョン3.8.2
- 最新版のアプリをインストールするには、iOS13.6以上が必要です。それ以前のiOSでは、旧バージョンのアプリがインストールされます。
- ・アプリリンク: https://apps.apple.com/us/app/be-my-eyes/id905177575?itsct=apps_box_link&itscg=30200
□ インストールの操作
上記リンクをダブルタップすると、App Storeが起動し、Be My Eyesアプリをダウンロードする状態になります。
- ・右スワイプで「入手」ボタンに進み、ダブルタップします。なお、「開く」ボタンがあれば、すでにインストールがされています。
- ・新しいウィンドウが開きます。右スワイプで進み、「インストール」ボタンをダブルタップします。
- ・この前後にApple IDのパスワードの入力を求められる場合があります。
- その場合は、そのテキストフィールドをダブルタップしてから入力します。
インストール方法の詳細:https://voice.digital-society.org/index.php/text_tips-2/install_update/
3 登録(サインアップ)手続き
Be My Eyesを起動すると、まず、サインアップの手続きを次の手順で行い、名前やメールアドレスを登録します。
(1) Join the Community画面
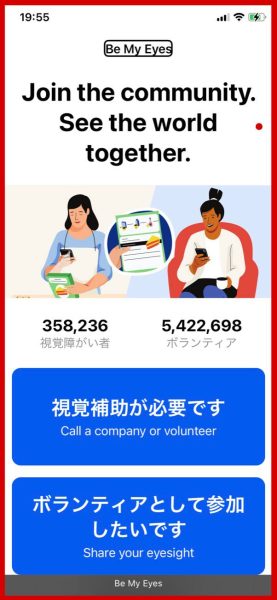
サポートを受ける人は次のボタンを押します
- ・「視覚補助が必要です」ボタン ダブルタップ
「ボランティアとして参加したいです」ボタンは、ボランティアとして登録するためのボタンです。
(2) 始めましょう 画面
サインアップするために、利用するe-mailの種類を選択します。
- ・Continue with Email
- Apple ID, Googleに登録しているメールアドレス以外のアドレスを登録したい場合にこのボタンを選びます。また、サインインしたい場合もこのボタンを選択します。
- ・Continue with Apple
- ・Continue with Google
- Apple IDに登録しているメールアドレスを登録する場合はこのボタンを選びます。
- ・Continue with Facebook
Apple、または、Google, Facebookを選択すると簡単にサインアップできます。なお、いずれかのボタンを押すことで、自分が17歳以上であること、Be My Eyesの利用規約に同意し、受容したことを確認したことになります。
ここでは、手続きが簡単なApple IDを選択することにします。
□ メールアプリのメールアドレスの確認
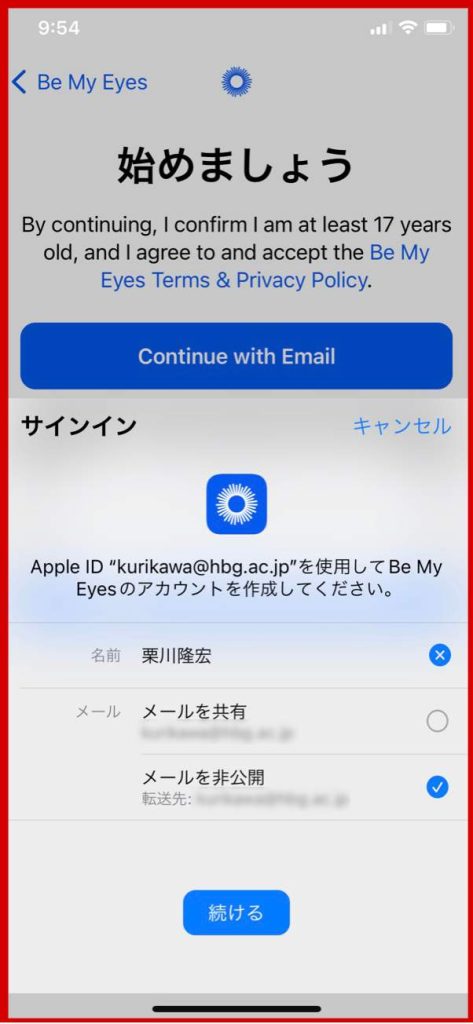
Be My Eyesに登録するメールアドレスは、iPhoneのメールアプリで受信できる状態でないといけませんので、次の手順で確認します。
- ・「設定」->「メール」->「アカウント」に移動します。
- ・「iCloud」ボタンをダブルタップし、Apple IDのページに移動します。
- ・右スワイプで、Apple IDに登録されているメールアドレスを確認します。このメールアドレスを使用します。
- ・さらに右スワイプで「名前、電話番号、メール」ボタンまで進み、ダブルタップします。
- ・右スワイプで他に登録されているモノを確認します。
- ・スクラブで「アカウント」画面まで戻ります。
- ・Apple IDのメールアドレスが受信できるかどうかを確認します。
- - XXXXXXX@icloud.comの場合はメールアプリのiCloudで受信できるか確認します。
- -上記以外の場合は、他のディレクトリで受信できるか確認します。
- -上記のいずれかで受信できる場合は、「Continue with Apple」ボタンを選択します。
- - 受信できない場合は、「設定」->「メール」->「アカウント」において「アカウントの追加」ボタンを選択し、Apple IDのメールアドレスを登録します。
□ Apple IDでサインアップ
「Continue with Apple」ボタンをダブルタップすると、Apple IDや名前が入力されたサインイン画面が現れます。
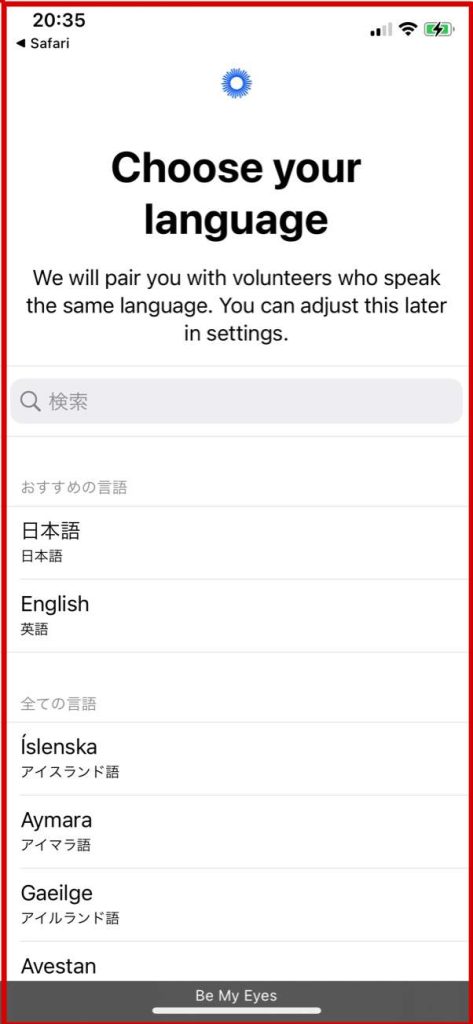
- ・右スワイプで読み上げて、名前やメールアドレスを確認します。
- なお、このメールアドレスは、iPhoneのメールアプリで受信できる状態でないといけません。??
- ・「続ける」ボタンをダブルタップします。
- ・指紋認証を利用する場合は、ホームボタンに指を置き、認証を行います。
- ・顔認証の場合は、続けるボタンをダブルタップします。
(3) Choose your language 画面とニュース・ストーリー画面
言語を選択すると、同じ言語を話すボランティアと組みになります。
- ・日本語を選択します。
ニュース・ストーリーが毎月配信されます。
- ・「Yes, notify me:はい、知らせて」ボタンをダブルタップします。
その後、「ようこそ」画面で「はじめましょう」ボタンをダブタップします。
4 ボランティアと通話する
(1) Video Support画面の概要
画面の最下部にタブバーには、3つのタブ(コントローラー)が配置されています。「Get Support」タブ、「コミュニティ」タブ、「設定」タブは、右または左スワイプで移動できます。また、タブバーへの移動は、指をホームボタンからゆっくりと上にスライドさせる指なぞり法が効率的です。
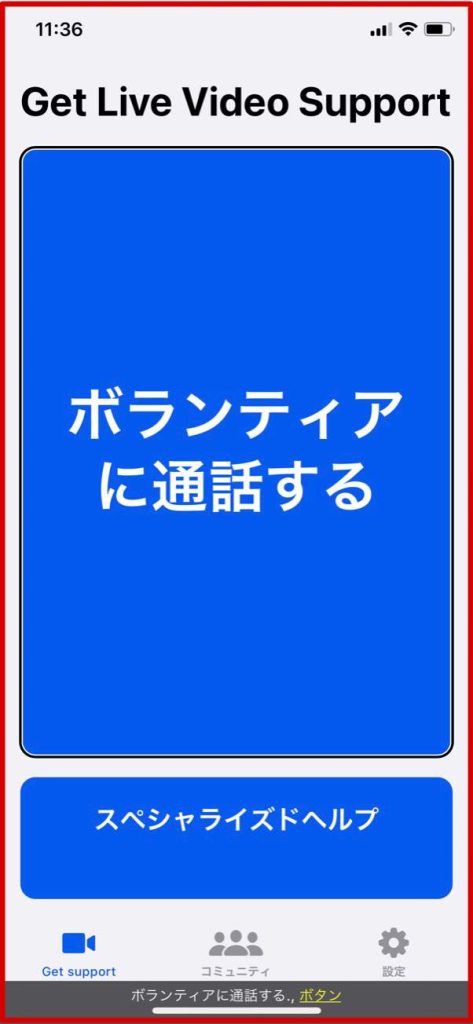
- ・「Get Support」タブ:ボランティアと通話する画面になります。
- ・「コミュニティ」タブ:交流の場です。
- ・「設定」タブ:名前、メールアドレス等を確認したり、変更したりすることができます。また、「ログアウト」ボタンもありますが、ログインしたまま、終了します。
(2) 通話の開始から終了
- ・通話開始
- -「ボランティアに通話する」をダブルタップします。
- -マイクとビデオへのアクセスを許可します。「許可する」ボタンをダブルタップします。
- -ボランティアに接続されます。
- ・見て欲しいものを伝え、ボランティアの指示に従い、カメラを移動させる。
- ・通話を終了する
- -2本指でダブルタップします。または、「電話を切る」ボタンをダブルタップします。
- ・体験レビューページが現れます。
- -「問題」または「良い」ボタンをダブルタップします。
(3) スペチャライズド・ヘルプ
マイクロソフトやグーグル、P&G、障害者協会などが商品やサービスについて専門的な回答を行います。ただし、現状では言語は英語だけです。
5 「設定」とSiriのショートカット
Video Support画面の最下部タブバーの右に、「設定」ボタンがあります。「設定」ボタンをダブルタップして、設定画面に進みます。
□ 「設定」画面
設定画面には、プロフィールのところで、名前の確認や、メールアドレスとパスワードの変更ができます。
□ Siriのショートカット
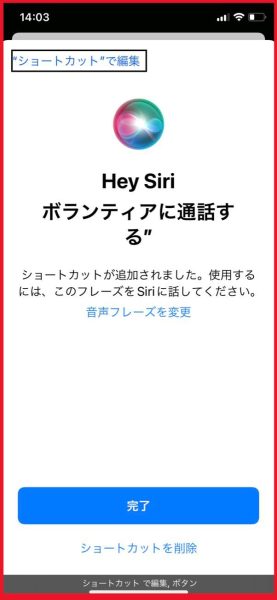
Siriのショートカットを使うと、簡単にボランティアを呼び出すことができます。まず、ショートカットの設定を行います。
- ・「設定」画面の「Siriのショートカット」をダブルタップします。
- ・「おすすめのショートカット」の次の「ボランティアに通話する」ボタンをダブルタップ。
- ・「ボランティアに通話する」をショートカットのフレーズとするなら、「完了」ボタンをダブルタップします。
- ・それ以外のフレーズに変更するなら、「音声フレーズを変更」ボタンをダブルタップします。
- すでに、音声入力の状態になっているので、新しいフレーズを音声で伝え、2本指でダブルタップして、音声入力を閉じます。
- ・2本指でスクラブをして、「設定」画面に戻り、再度、「Siriのショートカット」画面に進み、ショートカットとして登録されているフレーズを確認します。
なお、このSiriのショートカットを実行すると、ボランティアを呼び出している状態になりますので、注意が必要です。
6 Be My Eyesの利用
Be My EyesのFQAから引用します。
(1) 人気のある利用方法
- ・家電製品のボタンを読んでもらう
- ・製品のラベルを読んでもらう
- ・衣服のマッチングと確認してもらう
- ・キッチンでのヘルプ
- ・デジタルデイスプレイまたはコンピューターの画面を読んでもらう。
- ・TVやゲイムメニューの案内
- ・自動販売機や売店の操作
- ・音楽や図書の分類や整理
- ・宝石などを探してもらう。
(2) 忘れてはならないこと
- ・24時間対応
- 350万人のボランティアが世界にいます。彼らは親切で寛大な人で、視覚を貸すための時間があるのでサインアップしているので、彼らに迷惑をかけているとは思う必要はありません。一番に電話を取った人に繋がるので、忙しい人には繋がりません。
- ・匿名
- 依頼する方もボランティアも匿名です。他に情報が漏れることがないので、Be My Eyesを安全に利用できます。ボランティアはただ画面に映った情報を知っているだけです。
- ・無料
- 視覚支援はコストを必要としていません。アプリのダウンロードも完全に無料です。さらに、広告もありません。
- ・無制限
- 援助を依頼する頻度、回数に制限がありません
- ・185以上の言語
- ボランティアは185以上の言語を話します。あなたが話す言語が何であれ、同じ言語を話すボランティアにつながります。
(3) うまく通話するヒント
- ・あいさつをします。
- ・通話の品質が悪い場合、リラックスして明瞭に話します。
- ・今回の依頼の背景についてもボランティアに伝えると、ヘルプの準備がうまくできます。
- ・依頼の対象物にカメラを向けることにベストを尽くします。それがはっきり見えているかどうか確認するようボランティアに依頼します。
- ・ボランティアの指示に従うことで、ボランティアは必要なものを見ることができます。
- ・ボランティアに通話の時間を取ってもらったことに感謝を伝えます。
(4) 安全のためのヒント
- ・個人情報を守ります。パスポート、車の免許証、住所、政府が発行したIDなどのような識別文書を表示しない。
- ・金融に関する情報を守ります。クレジットカード、銀行口座、保険、パスワードなどは情報共有をしない。
- ・薬・治療、健康状態に関する情報を共有をしない。
- ・危険な状態になる可能性のあることに、Be My Eyesは使用しない。