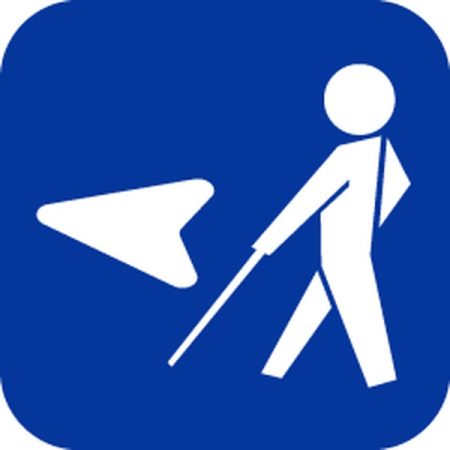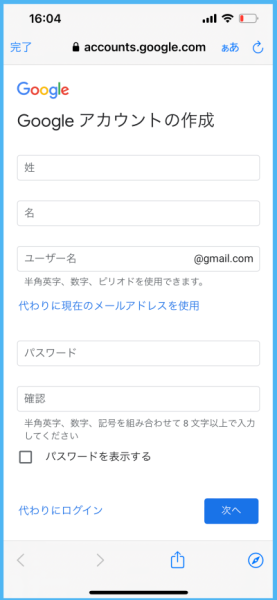iPhoneの文字入力に重宝な外部キーボード!
2月4日午前、外部キーボードの使い方について勉強会を行いました。VoieOver使用時の難点の一つとして、文字入力が挙げられ、文字入力には多大な努力が必要です。そこで、今回は、文字入力の負担を大幅に減らすことができる外部キーボードを取り上げました。ユーザーさんの中にも外部キーボードを使いたいと希望する方も少なからずおられます。
通常の勉強会の参加者はサポーターのみですが、今回はユーザーの方にも参加していただきました。参加者は、サポーター5人、ユーザー1人、計6人でした。
勉強会で使用したキーボードは、E-winのEW-ZR050B 折り畳み型です。

勉強会の内容は次のとおりです。

- 1 凸型シールの貼り付け
- 2 電源のオンオフ
- 3 BlueTooth に接続(ペアリング)
- 4 キーボードの修飾キーの確認
- ヘルプモードで修飾キーを読み上げて確認しました。
- 5 VOキーを使ったショートカット
- 6 矢印キーを使ったクイックナビゲーション
- 7 単一キーを使ったクイックナビゲーションによるWebブラウズ
- 8 テキスト編集
パソコンのキーボードと同じようにわかりにくいキー数カ所に凸型シールを貼り付けました。
多くのショートカットがあり、外部キーボードだけでかなりの操作ができます。外部キーボードだけを使っている間は、一々iPhoneの画面を触らずに操作ができるので便利だと思います。
5のVOキーを使ったショートカットは、ジェスチャーと対応しているので、覚えやすく使いやすいと思います。VOキーは、ボイスオーバーキーの略称です。VOキーは、Cap Lockキーを割り当てるのがよいでしょう。
例えば、選択した項目を有効にする、実行する(1本指のダブルタップ)は、VOキー+スペースキー です。また、現在位置から読み上げる(2本指下スワイプ)は、VOキー+Bキーとなります。ここでは「+」は、例えば、Caps Lockキーとスペースキーを同時に押すという意味です。
ただし、iOS16では、「設定」アプリでVOキーにCapls Lockキーを割り当てる必要があります。「設定」>「アクセシビリティ」>「VoiceOver」>「入力」>「修飾キー」がCaps Lockになっていないので、ダブルタップをして、「Caps Lock」を「選択中」にします。