視覚障害者のiPhone・VoiceOver教室 テキスト(勉強会資料)
2022年5月4日
改訂2023年4月10日
姫路デジタルサポート
pdf版
目次
本文
1 はじめに
NaviLensは、視覚障がいのある人が施設・設備のナビゲーションや博物館などの展示物の表示ラベル用に設計されたもので、次のような特徴があります。
- ・最大16m離れたタグを読み取る。
- ・タグを瞬時に読み取る。
- ・GPSが不要
このような特徴を活かして特に歩行支援に活用されています。世界においては地下鉄の駅、バス停、博物館や公的な施設でNaviLensが利用され、より容易に環境を知ることができ、スマートかつインクルーシブな街となります。
一方、NaviLensは、パーソナルユースにおいてタグ(マーカー)を無料で入手でき、それに紐付けされたメモを追加、書き換えができます。このテキストでは、この特徴を活かして、身の回りのモノの整理・識別について学習をします。
モノにタグを貼り付けるという制限があるものの、さまざまな日用品の整理・識別ができるのではないでしょうか。例えば、食品の箱やビン、CD、棚に並べたモノの識別などに利用できると思いますが、みなさまも試していだき、有意義な利用方法や利用経験についてお知らせください。
2 事前の準備
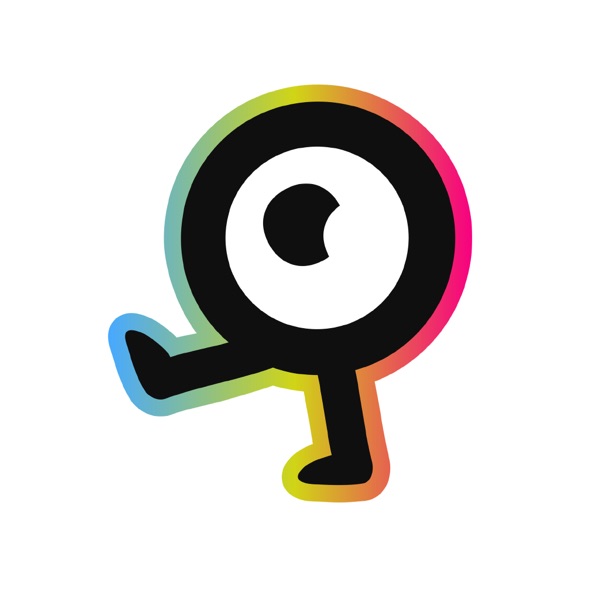
(1) アプリのインストール
NaviLensアプリをインストールします。
- ・アプリ名:NaviLens バージョン4.0.9
- ・アプリリンク: https://apple.co/3HO0PGY
□ インストールの操作
上記リンクをダブルタップすると、App Storeが起動し、NaviLensアプリが開かれた状態になります。
- ・右スワイプで、2、3ステップ進み、「入手」ボタンをダブルタップします。
- なお、「開く」ボタンがあれば、すでにインストールされています。
- ・新しいウィンドウが開きます。右スワイプで進み、「インストール」ボタンをダブルタップします。または、指をホームボタンに軽く触れ、指紋認証を行います。
- ・この前後に、Apple IDのパスワードの入力を求められる場合があります。
- その場合は、そのテキストフィールドを1本指でダブルタップして、入力します。
(2) 準備物
□ タグ(マーカー)
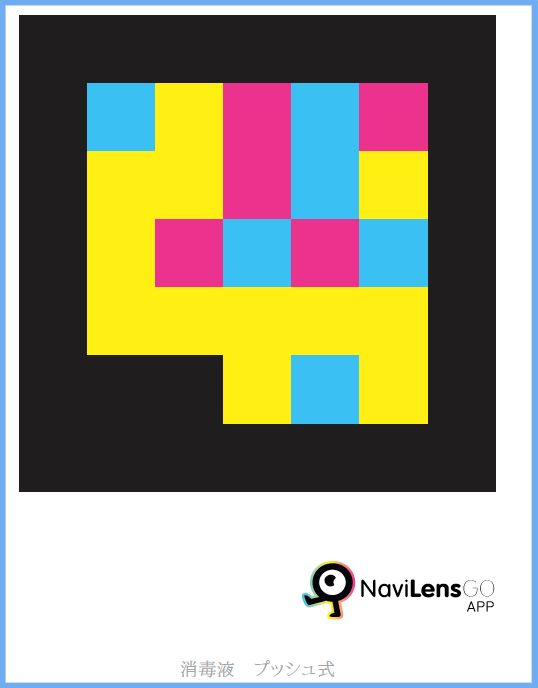
自宅で利用する場合、モノの説明と紐づけるタグが必要です。ここでは、壁や床、モノに貼り付けるマーカーをタグと呼んでいます。そのタグは、黒地を背景にして、青、黄、紫の四角形が格子状(5列5行)に配置されています。
タグの大きさは、A4ページのサイズから35mm角のものまでいろいろあります。タグの認識には、小さな四角形の色の組み合わせによって行われます。
□ タグの入手方法
パーソナルユースの場合、無料で入手ができます。アプリの「メインメニュー」->「タグを取得」において、メールアドレスと名前を登録すると、空白のタグを入手できます。
- ・YouTube タグの取得方法と切り方(参考)
- https://www.youtube.com/watch?v=L7UpVWC3R1k
- ・基本情報が入ったタグキットの無料ダウンロード
- https://order.navilens.com/
(3) 起動時の手続き
アプリを起動すると次の同意や承認について可否が求められます。
- ・利用規約への同意
- チェックボックスをダブルタップして、次に進みます。
- ・新着情報
- 完了ボタンをダブルタップします。
- ・カメラへのアクセス
その後、画面がメインスクリーンに変わり、NaviLensがカメラにアクセスすることへの許可のダイアログボックスが現れるので、OKボタンをダブルタップします。
3 メインスクリーンと初期設定
(1) メインスクリーン
□ 検出されたタグ
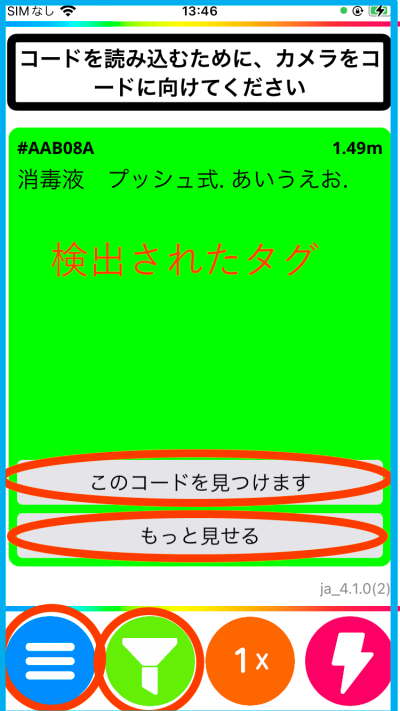
アプリを起動すると、「タグを読み込むために、カメラをタグに向けてください」と音声案内があり、メインスクリーンが表示されます。メインスクリーンは、カメラが起動していますが、画面にはカメラの映像は表示されません。
タグを検出すると、タグの情報を読み上げます。右スワイプで進むと、検出したタグの情報に移動します。また、タグの種類によっては、「見つけるためには」ボタン、「もっと見せる」ボタンが表示されます。
「最近検出したコード○」 ボタンが表示される場合もあります。
カメラがタグから外れている場合は、「ポワーン、ポワーン」というサウンドが響きます。また、長時間机の上などに置き、カメラを塞ぐと、警告画面にあるので、「OK」ボタンをダブルタップしてメインスクリーンに戻ります。
□ 4つのボタン
画面最下部のツールボックスには、4つのボタンが配置されています。ボタンへのアクセスは、人差し指をiPhone本体のホームボタンからゆっくり上にスライドさせると、ボタンの名前が読み上げられます(ダイレクト操作)。
- ・「メインメニュー」ボタン: NaviLensの設定などを行います。
- ・「タグフィルター」ボタン:特定のタグを検出します。
- ・「ズームオフ」ボタン:カメラの拡大倍率を1倍または2倍に変えます。
- ・「フラッシュ無効」ボタン:ボタンをダブルタップするとフラッシュが点灯します。
(2) 設定
設定は、メインスクリーンの画面最下部の左側の「メインメニュー」ボタンから行います。
- ・「メインメニュー」->「設定」->「位置情報モード」および「読み取りオプション」「360ビジョン」
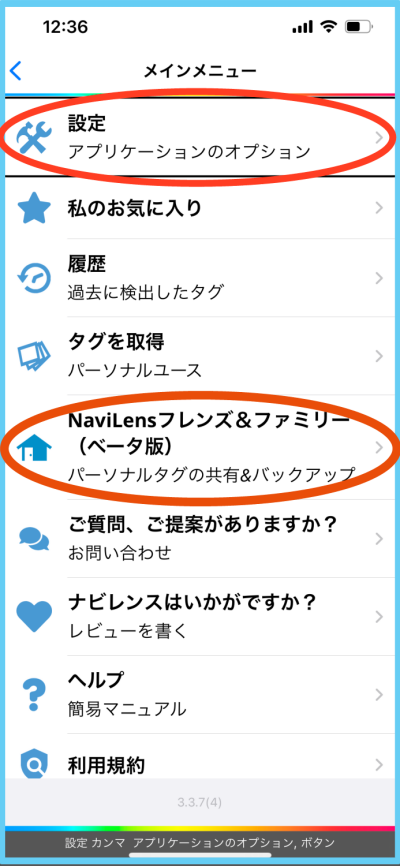
□ 位置情報モード
検出されたタグまでの誘導方法について次のようにオプションを設定します。設定は、ダブルタップで行います。
- ・サウンド:オン
- ・音声ガイダンス:オン
- 前、上、下、右、左と音声でタグの位置を知らせます。
- ・ハプティック:オン
- 検出すると振動で知らせます。
□ 読み取りオプション
・内容を読み込むことについては次のとおり設定します。
- 「検出時に読み込む」:オン
- 「新しいタグの検出時に読み上げを中断する」:オン
- 「ショートテキスト」:オン
- 「NaviLensアプリがからメッセージを削減します」:オフ
・追加情報については次のように設定します。
- 「距離を読み上げる」:オン
- 「角度を読み上げる」:オフ
- 「最終更新からの経過時間を音声で知らせてくれる」:オフ
□ 360ビジョン
360ビジョンの設定では、次のように設定します。
「音声ガイダンス」:オン
さらに、「サウンド」をダブルタップすると詳細な設定ができます。ドラムの音がない方が聞きやすいと感じる人は、オフにしてください。
「サウンド」>「ドラム」:オフ
4 タグの検出とタブ情報の読み上げ
(1) タグの検出テスト
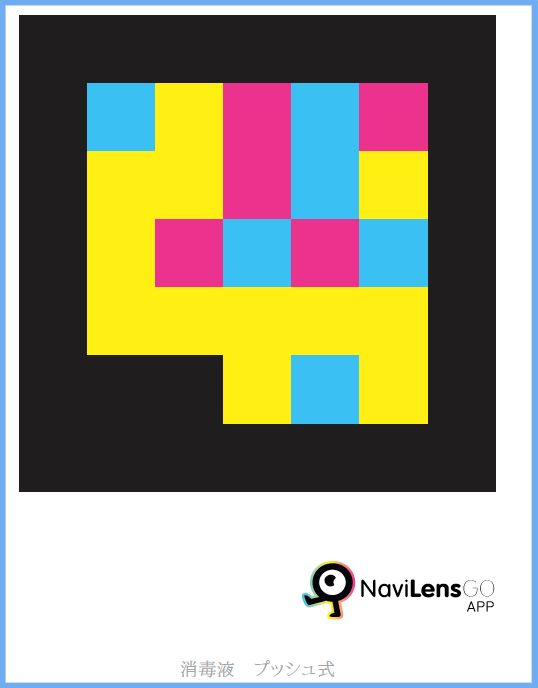
このページの右に表示されているサンプルのタグを使って検出テストを行ってみましょう。
- ・このページのサンプルのタグをパソコン画面に表示します。
- ・続いて、iPhoneのNaviLensアプリを起動します。
- ・iPhoneを持って、背面カメラをパソコン画面に向け、左右、上下に向け、スキャンします。
- ・「カッチ」という音が聞こえれば、タグを検出したというサインです。その後、「○○m、消毒液、プッシュ式」と読み上げます。
- ・「前」という音声案内はタグが正面にあることを示しています。「右」「左」「上」「下」という音声案内はタグが現在のカメラの向きよりそれぞれ右方向に、左方向に、上に、下にあることを示しています。モノを探すときに便利な機能と思われます。
- ・タグ情報は、方向や距離が更新された情報を、自動で繰り返し読み上げられます。
- ・タグまでの距離は、パソコンで表示しているので、実際の距離とはかなり異なっていますが、もっと遠くに離れても検出できます。
□ タブフィルター
特定の文字列を含むタグだけを検出します。多数のタグがある場合、例えば、タグフィルターに「トイレ」という文字列を入れると、トイレに関するタグだけを検出することができます。
- ・メインスクリーン画面で最下部の「タブフィルター」ボタンをダブルタップします。
- ・検索フィールドが現れ、編集中になります。
- ・キーワードを入力します。(音声入力も可能です)
- ・キーワードを含まないタグにはカメラを向けても反応しません。
(2) 「見つけるためには」「もっと見せる」「最近検出したコード」ボタン
タグを検出した後、右スワイプで進んでいくと、いくつかのボタンがあります。まず、カーソルがタグ情報に移動し、再度情報を読み上げます。ここはボタンになっていて、ダブルタップすると詳細情報画面に進むことができます。
さらに、右スワイプで進むと、「見つけるためには」「もっと見せる」「最近検出したコード」ボタンがあります。なお、空白タグでは、「見つけるためには」「もっと見せる」ボタンは表示されません。
- ・「見つけるために」ボタン:このボタンをダブルタップと、360ビジョン画面に移動します。360ビジョンは、このタグが貼られているところまで行く場合に便利な機能です。
- ・「もっと見せる」ボタン:このボタンをダブルタップすると、詳細情報画面に移動します。設定で「ショートテキスト」をオンにしている場合は、メインスクリーンでは短い情報のみが表示され、詳細な情報は詳細情報画面にて得ることができます。
- ・「最近検出したコード」ボタン:過去に検出した複数のコードを表示した画面に進むことができます。
5 詳細情報画面と360ビジョン
(1) 詳細情報画面
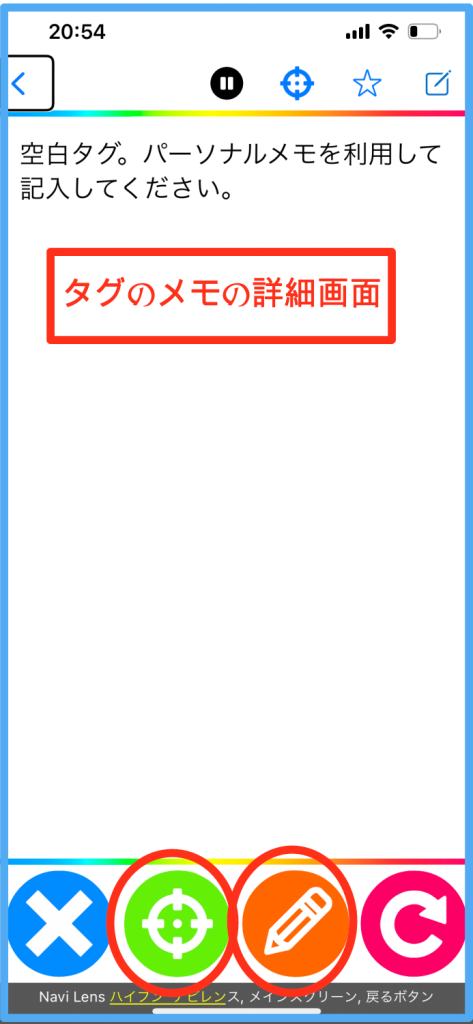
メインスクリーンの「もっと見せる」ボタンによって詳細情報画面に移動できます。詳細情報画面の最下部にはボタンが4つ並んでいます。左から、「戻る」ボタン、「このコードを見つけます」ボタン、「パーソナルメモ」ボタン、コードの再読み込み」ボタンの順です。
- ・「このコードを見つけます」ボタン:360ビジョンに移動します。
- ・「パーソナルメモ」ボタン:パーソナルメモを記入する場合に使用します。
(2) 360ビジョン
360ビジョン画面には、メインスクリーンの「見つけるために」ボタン、または、詳細情報画面の「このコードを見つけます」ボタンによって移動することができます。360ビジョンは、遠くに貼られたタグを検出し、そのタグの前まで近づきたい場合に、主にサウンドと振動によって案内する、便利な機能でです。
「見つける」ボタンをダブルタップすると、案内が開始されます。他のタグが視界に入っても無視をし、このタグだけを目標にして進みます。
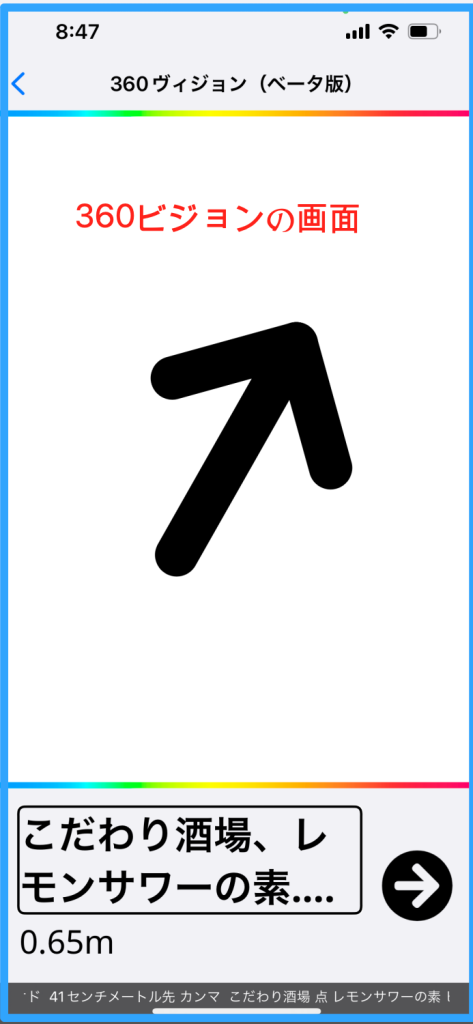
- ・音声は、「右」「左」「前」という案内がありますが、「上」「下」という案内はありません。また、サウンドは「カーン、カーン」という音響が聞こえます。
- ・iPhoneの方向がタグの正面を向いていると、「前」という音声と、「カーン、カーン」という音響で知らせてくれます。
- ・iPhoneの向きがタグから外れると、「右」または「左」と言い、音響がなくなります。
- ・振動は、タグまでの距離が1から2mの場合、ブル、ブルと間隔を開けて振動します。また、1m以下に近づくと、微小な振動が連続します。
- ・1m以下になると、「到着しました」と知らせてくれます。
使い方としては、iPhoneを左右に向けながら、「前」と言ったときに一歩前に進むのがよいかと思います。また、ドラムの音がない方がガイドがわかりやすいので、設定の360ビジョン「サウンド」でドラムをオフにします。
6 パーソナルメモとメモの共有
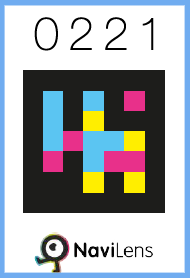
(1) パーソナルメモ
右下のタグのサンプルを使って、メモ記入の練習を行います。
- ・空白タグを準備する。
- ・iPhoneのカメラを空白タグに向け、検出します。
- ・右スワイプでタグ情報まで進みます。「空白タグ。パーソナルメモを利用して記入してください」との読み上げられると、ダブルタップし、詳細画面に進みます。
- ・詳細画面では、画面最下部の左から3つ目の「パーソナルメモ」ボタンをダブルタップし、パーソナルメモ画面に進みます。テキストフィールドが編集中になっています。
- ・これからこのタグを貼り付けるモノの説明をテキストフィールドに記入します。例えば、「レモンサワーの素、25度」と説明を入力します。
- ・ここでは音声入力を行います。2本指ダブルタップで開始した後、説明を言葉で話します。
- ・2本指ダブルタップで音声入力を終了します。
- ・左右のスワイプで保存ボタンを探し、ダブルタップします。
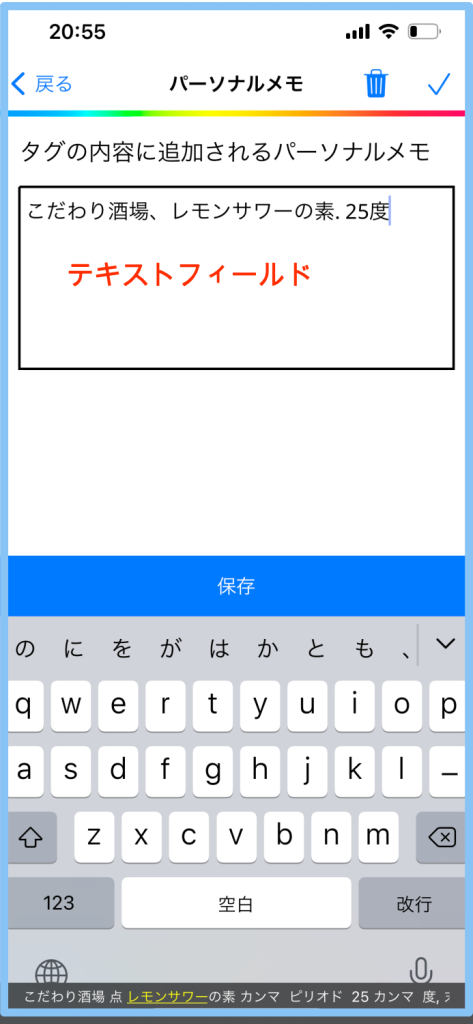
今後は、このタグを検出するとそのメモ(モノの説明)を読み上げます。
実際に使用する場合は、タグシートから切り取った1つのタグを用いて上記の手続きを行なった後、そのタグを対応するモノに貼り付けます。
パーソナルメモは、NaviLensアプリに保存されるので、メモを保存したiPhoneでのみ利用できます。なお、このメモを5人までの複数の人で共有することも可能ですが、「メインメニュー」->「NaviLensフレンズ&ファミリー」でサインアップを行うことが必要です。
(2) メモの共有
パーソナルメモは、iPhonの本体に保存されますので、メモを記入したiPhoneでしか、その内容は読み上げてくれません。しかし、複数のユーザーでパーソナルメモを共有することができるので、家族で共通のモノを使用している場合などでは、共有すると便利です。
□ サインアップ
パーソナルメモを提供する人をフォロイー、提供してもらう人をフォロワーといいます。両者ともサインアップしておく必要があります。
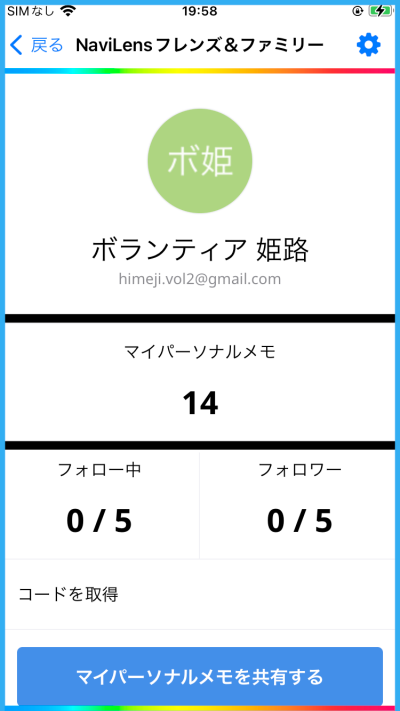
- ・「メインメニュー」>「NaviLensフレンズ&ファミリー」に進み、ダブルタップするとサインアップの画面に移動します。
- ・右スワイプで「Appleでサインアップ」まで進み、ダブルタップします。
- ・右スワイプで「続ける」をボタンダブルタップすると、指紋認証、または、顔認証でサインアップが完了します。
- ・サインアップが完了すると、NaviLensフレンズ&ファミリー画面にて、右スワイプで「パーソナルメモを共有する」まで進み、ダブルタップします。
- ・「あなたのコードを表示」と読み上げ、画面にはあなたのコードがNaviLensのタグで表示されます。
□共有方法
フォロイーは、「あなたのコードを表示」画面を表示して待ちます。そして、フォロワーは、NaviLensのメインスクリーンに移動して、フォロイーのタグを検出します。この操作によって、フォロイーのパーソナルメモを、ファロアーが共有することができます。フォロワーの人数は、5人までです。